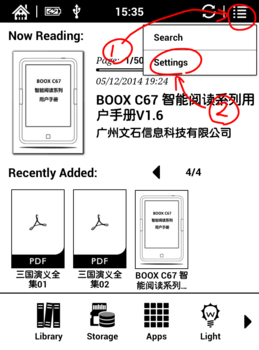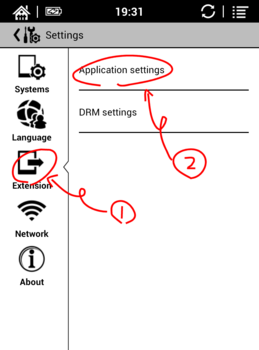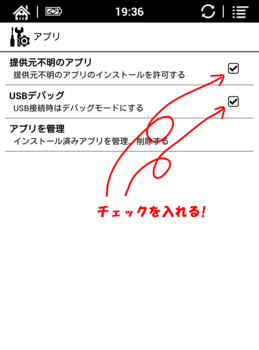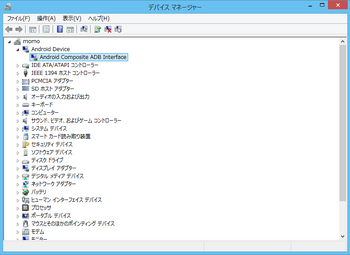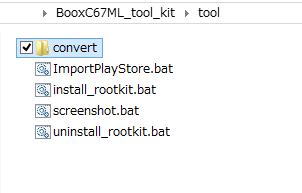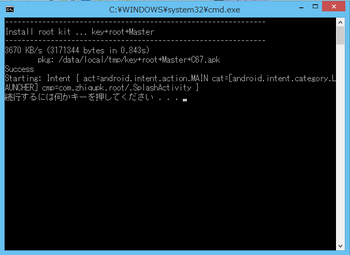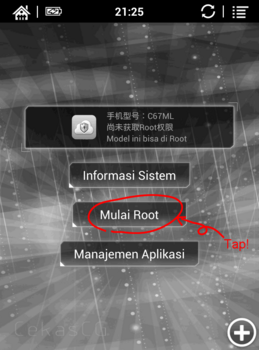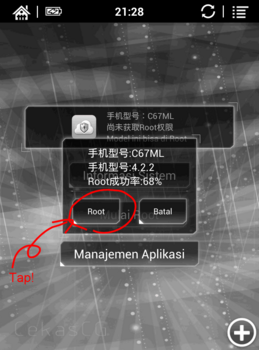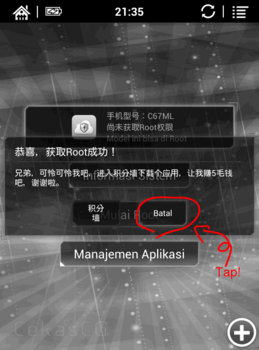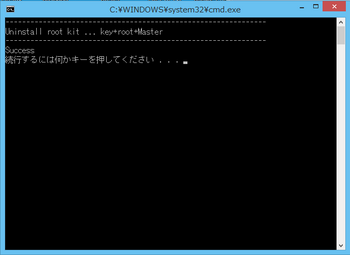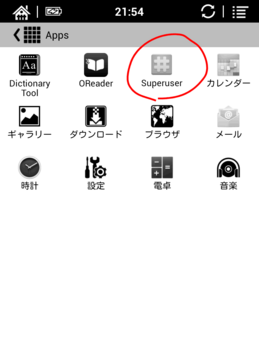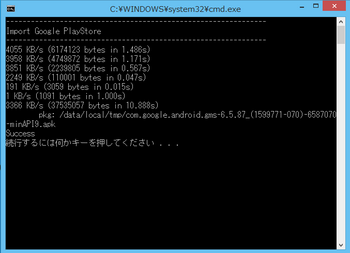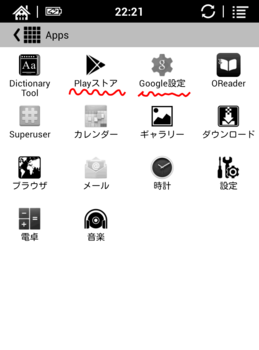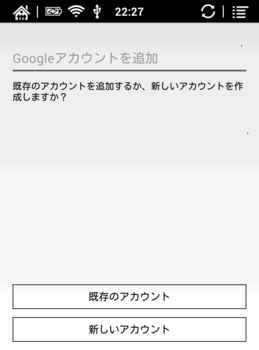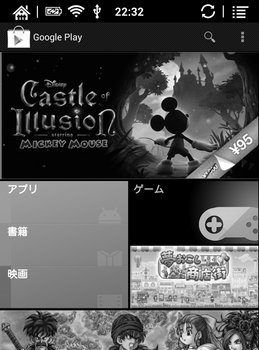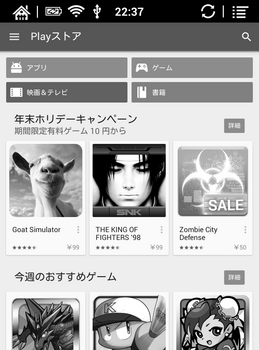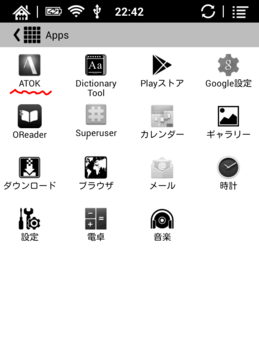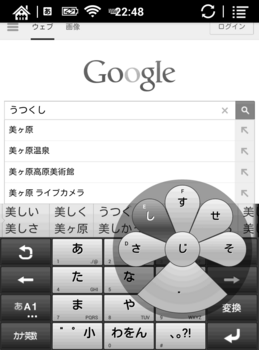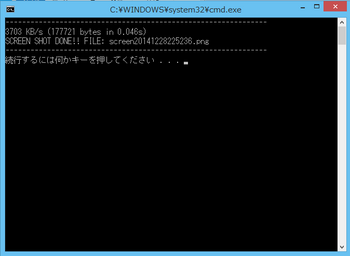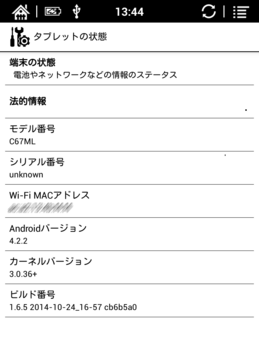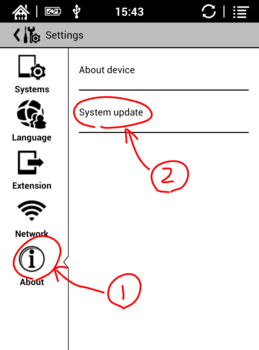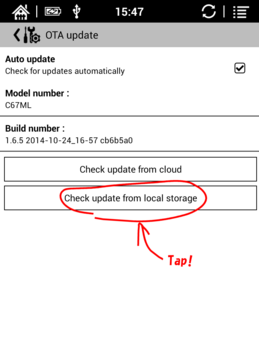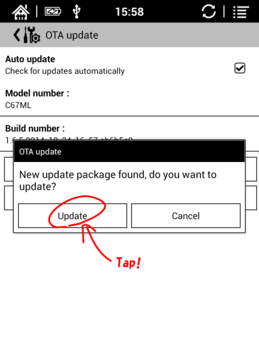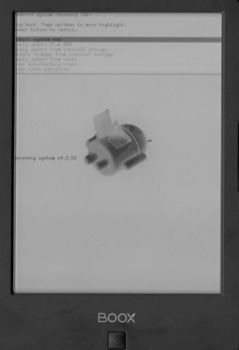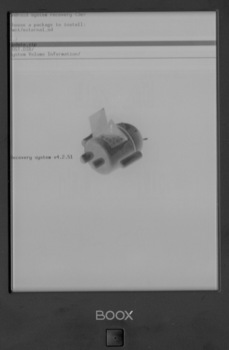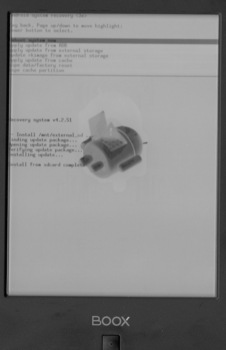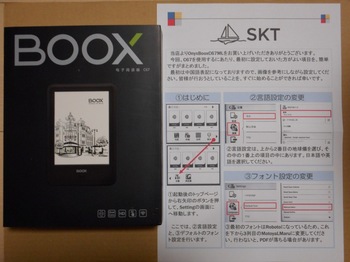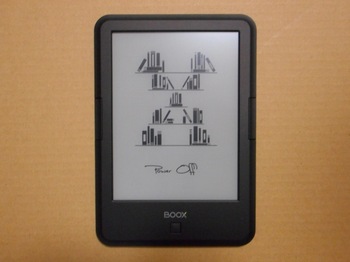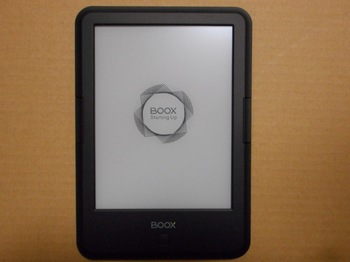Onyx BooxC67ML adb接続とroot取り、Google Playストアの導入編 [Boox C67ML]
※警告 以下の操作で生じたあらゆるトラブルに関して、当方では一切の責任を負わないので、その事を承知した上で、操作して下さい。
C67MLのroot取り、行きます! 技術的なお話は、後に廻して、先ずは、その手順から。
なお、以下は、C67MLのシステムファームウエアのバージョンが1.6.6でのみ、動作確認しております。それ以外のバージョンでの動作は保証しませんので、ご注意下さい。
※2015/02/14 追記
2/12付で、C67MLの新しいシステムファームウエアV1.7.0が公開されました。V1.7.0に関しては、こちら→BOOX C67ML V1.7.0 firmwareを参照して下さい。V1.7.0にアップデートすると、rootの取り直しとPlayストアの入れ直しとなります。V1.7.0でも、BooxC67ML_tool_kitが使用出来る事を確認しました。C67MLを購入後、初めてroot取りを行う場合は、V1.7.0にアップデート後にBooxC67ML_tool_kitを使って、root取りとPlayストアの導入をして下さい。
アップデート前にroot取りとPlayストアの導入を行っている方は、アップデート後、BooxC67ML_tool_kitを使ってrootの取り直しとPlayストアの入れ直しを行って下さい。なお、Playストアの入れ直し前に、「Settings」→「Extension」→「Application Setting」→「アプリを管理」で、以下の2つの操作を行っておいて下さい。
・「Google Playストア」で「アップデートのアンインストール」を実行。
・「Google Play開発者サービス」で「アンインストール」を実行。
補足情報ですが、Play開発者サービスの最新アップデート v6.7 の配布が2/12から始まっています。これに伴って、Playストア上での「マイアプリ」の管理が厳しくなってしまった様です。C67MLの新しいシステムファームウエアV1.7.0適用前にPlayストア経由でインストールしたアプリが、マイアプリに表示されなくなりました。インストール済みのアプリの使用に支障はありませんが、Playストア経由での自動アップデートが行われなくなります。システムアップデート後に、改めてPlayストアからアプリを入れ直す事をおすすめします。
§ 事前の準備
必要な機材は、Windows7またはWindows8/8.1のPCと、PCとC67MLを接続するUSBケーブルです。
PCとC67MLは、まだ接続しないで下さい。C67MLのWi-Fi接続は必ず切っておいて下さい。
先ず、PC上で、以下のファイルをダウンロードして下さい。
BooxC67ML_tool_kit_v1.3.zip
このzipファイルは、展開しておいて下さい。BooxC67ML_tool_kitというフォルダーが現れます。このフォルダー内のファイルを以降で使用します。
§ C67MLとPC(Windows)との接続
PCとC67MLをADB(Android Debug Bridge)で接続する為の準備をします。
PCにC67ML用のデバイスドライバーを導入しますが、デジタル署名に関する制限を回避する為、Windows8/8.1の場合、ドライバー署名の強制を無効にするオプションでの再起動をして下さい。以下のページが参考になります。
デジタル署名のないドライバをインストールする方法
C67MLの電源を入れて起動します。
画面右上隅のメニューアイコンをタップ→「Settings」をタップして、Settingsの画面を開きます。
Settingsの画面で「Extension」をタップ→「Application Settings」をタップして、「アプリ」の画面を開きます。
「アプリ」の画面で、以下の項目にチェックが入っているか確認して、入ってなければ、タップしてチェックを入れておきます。
・「提供元不明のアプリ」
・「USBデバッグ」
画面下のBACKキーを2度押して、元のホーム画面に戻します。
PCとC67MLをUSBケーブルで接続します。C67ML側に「Connect device to ...」の確認ダイアログが出ますが、このダイアログは画面下のBACKボタンを押して消しておいて下さい。
PC側では、BooxC67ML_tool_kitに含まれているデバイスドライバーが自動でインストールされます。
PC上で、コントロールパネルからデバイスマネージャーを開いて、「Android Composite ADB Interface」が入っているのを確認しておいて下さい。
※「Android Composite ADB Interface」が見つからない場合
不明デバイスもしくはC67MLというデバイスを探して、そのデバイスのプロパティを開いて下さい。プロパティ内の「ドライバーの更新」で、BooxC67ML_tool_kitフォルダー内の「C67ML_usb_driver」というフォルダーを指定して、ドライバーをインストールして下さい。
ドライバーが入った事を確認できたら、一旦、PCとC67MLを接続しているUSBケーブルを外します。
Windows8/8.1の場合、最後に、PCを再起動しておきます(ドライバー署名の強制を無効にするオプションが解除されます)。
§ root取りの手順
C67MLの電源が入っている状態で、PCとC67MLをUSBケーブルで接続します。
C67ML側に「Connect device to ...」の確認ダイアログが出ますので、画面下のBACKボタンを押して消して下さい。
PC側で、BooxC67ML_tool_kitフォルダーを開くと、その中に「tool」というフォルダーがありますので、それを開きます。
ここで、「install_rootkit.bat」(.batは表示されない場合があります)をダブルクリックして実行して下さい。PC側では、以下のウィンドウが開きます。この画面が出たら、画面の指示通りに、何かキーを押して終了させて下さい。
C67ML側では、以下の画面が開きますので、「Mulai Root」をタップして下さい。
しばらくすると、以下の画面になりますので、「Root」をタップして下さい。
Root取りが成功した旨のダイアログが出ます。「5毛銭(10毛で1元、日本円で10円くらい?)欲しい」とか言ってますが、無視して「Batal(インドネシア語で「取り消す/キャンセル」とかいう意味)」をタップして下さい(中国語やらインドネシア語やら出てかなり怪しいですが「Batal」を選択しておけば実害が無いのを確認しています)。
画面下のBACKキーで、ホーム画面に戻します。
続いて、不要になったroot取りのツールをC67MLから削除しておきます。
PC側で、BooxC67ML_tool_kitフォルダーの中のtoolフォルダーで、「uninstall_rootkit.bat」を(.batは表示されない場合があります)をダブルクリックして実行して下さい。PC側では、以下のウィンドウが開きます。この画面が出たら、画面の指示通りに、何かキーを押して終了させて下さい。
USBケーブルを外して、C67MLの電源ボタンを長押しして、「電源を切る」のダイアログで「OK」をタップして、電源を落として下さい。
再度、電源を入れなおして、C67MLを起動します。
ホーム画面の下の方にある「Apps」をタップして、アプリ一覧(Apps)の画面を表示させて下さい。ここに、「Superuser」のアイコンがあればroot取りは成功です。
※注意
「key+root+Master+MOD.apk」を使ってrootを取っている方は、「Superuser」の替りに「Perizinan rumah(インドネシア語で「アクセス許可所」とかいう意味)」と言うroot権限管理アプリがインストールされます。
「Perizinan rumah」に関して、いろいろ調べてみたのですが、どうにも、出処が分かりません。以降で、Playストアを導入すると、色々なアプリをインストールできるようになりますが、「Perizinan rumah」と絡んでマルウェアを仕込まれる可能性が否定できません。
安全の為に、root権限管理アプリを「Superuser」に切り替えておく事をオススメします。
上記のやり方でrootを取り直すと、「Perizinan rumah」が削除されてが「Superuser」に切り替わります。
§ Google Playストアの導入
上記の手順で、root取りが終わったら、続いて「Google Playストア」を導入しましょう。
色々なアプリをインストールできるようになります。
C67MLの電源が入っている状態で、PCとC67MLをUSBケーブルで接続します。
C67ML側に「Connect device to ...」の確認ダイアログが出ますので、画面下のBACKボタンを押して消して下さい。
PC側で、BooxC67ML_tool_kitフォルダーの中のtoolフォルダーで、「ImportPlayStore.bat」を(.batは表示されない場合があります)をダブルクリックして実行して下さい。PC側では、以下のウィンドウが開きます。この画面が出たら、画面の指示通りに、何かキーを押して終了させて下さい。
C67ML側で、Superuserからrootの許可を求めるダイアログが出た場合は、許可して下さい。
その後、しばらくするとC67MLが再起動します。
C67MLの再起動が終わってホーム画面が出たら、画面の下の方にある「Apps」をタップして、アプリ一覧(Apps)の画面を表示させて下さい。ここに、「Playストア」と「Google設定」のアイコンがあるのを確認して下さい。
続いて、Wi-Fi接続をONにして下さい(各自の通信環境に合わせて、接続の設定をして下さい)。接続が完了したら、アプリ一覧(Apps)の画面上で「Playストア」をタップして下さい。
Googleアカウントの確認画面になりますので、アカウントの設定をして下さい。
アカウントの設定を行う過程で出る画面は、C67MLの白黒画面では非常に見難くなっています。
「次へ(右向き三角形)」のアイコンが画面右下隅にありますが、ほとんど見えないと思います。
設定項目を全部埋めたら、画面右下隅をタップしてみて下さい。
アカウントの設定が完了すれば「Google Play」の画面(古いスタイル)が出ます。
画面下のBACKキーを押して、一度、Playストアから抜けて下さい。再度、「Playストア」をタップすると、Playストアがアップデートされて、新しいスタイルの画面でPlayストアの画面が出てきます。
これで、Playストアの導入は完了です。有料アプリも利用できます。
試しに、ATOK(通常版)をインストールしてみました。
ブラウザーでATOKを使っている所です。正常に動作しています。
※警告
Playストアでは、利用できるセンサー類に合わせて、アプリを表示します。C67MLは、搭載してるセンサー類がほとんど無いので、Playストアで表示されるアプリも非常に少なくなっています。
このままの状態では、利用したいアプリが何かのセンサーの使用を要求している為、C67MLでは導入できない事も多いと思います。
そこで、多くのセンサー類を搭載しているように見せかけて、Playストアで表示できるアプリを増やす手法があります(フルマーケット化とかフルストア化と言われているものです)。
上記のPlayストアの導入を行った場合、このフルストア化も一緒に行っています。
フルストア化の影響で、C67MLで異常動作してしまうアプリを導入できてしまう場合もあります。
アプリの導入時は、各自の責任で、正常動作できるかどうか確認してから利用するようにして下さい。
§ PC(Windows)からのスクリーンショット
おまけです。C67MLのスクリーンショットをPC(Windows)から取るツールを、BooxC67ML_tool_kit.zipの中に入れておきました。
PCとC67MLをUSBケーブルで接続した状態で、PC側で、BooxC67ML_tool_kitフォルダーの中のtoolフォルダーで、「screenshot.bat」を(.batは表示されない場合があります)をダブルクリックして実行して下さい。PC側では、以下のウィンドウが開きます。この画面が出たら、画面の指示通りに、何かキーを押して終了させて下さい。
toolフォルダー内に「screenYYYYMMDDhhmmss.png」と言うファイルが出来ています。これがスクリーンショットになります。
§ 技術的なお話
C67ML特有のadb接続問題、root取りの技術的な見解、Google Playストアの導入に関する詳細情報は、次回に改めて書きます。
※※※ お詫びとお願い ※※※
※BooxC67ML_tool_kit.zipをダウンロードされた方へ
BooxC67ML_tool_kit.zipに含まれるルート権限管理アプリSuperuserに不具合がありました。
PCと接続してroot権限で操作する場合は問題ありませんが、C67ML上のアプリでroot権限を要求される場合、エラーが発生してroot権限での動作ができません。
この問題を修正したルート権限管理アプリSuperuserに挿し替えたものを再公開しております。
お手数ですが、一旦、PC上のBooxC67ML_tool_kitフォルダーを削除の上、上記のBooxC67ML_tool_kit_v1.2.zipを再度ダウンロードして、改めて展開して下さい。
展開後に、上記の「§ root取りの手順」をもう一度実行して、rootの取り直しをして下さい。
なお、Playストアの入れ直しは不要です。
※BooxC67ML_tool_kit_v1.1.zipをダウンロードされた方へ
PC上で、Androidエミュレータを起動している場合、以下のエラーを起こして正常動作しません。
「error: more than one device and emulator」
このエラーが出た場合は、Androidエミュレータを停止して、再試行するか、PC上のBooxC67ML_tool_kitフォルダーを削除の上、上記のBooxC67ML_tool_kit_v1.2.zipを再度ダウンロードして、改めて展開して下さい。なお、既にroot取りやPlayストアの導入が成功している場合は、BooxC67ML_tool_kit_v1.2.zipを使って再度root取りやPlayストアの導入を行う必要はありません。
※スクリーンショットでの不具合について
午前0時~9時の間にスクリーンショットの機能を使用すると、ファイル名が正常に設定できません。
BooxC67ML_tool_kit_v1.3.zipで、この不具合を修正しました。スクリーンショットの機能をお使いの方は、旧版をBooxC67ML_tool_kit_v1.3.zipで置き換えて下さい。
以上、ご迷惑をお掛けした事をお詫び致します。
C67MLのroot取り、行きます! 技術的なお話は、後に廻して、先ずは、その手順から。
なお、以下は、C67MLのシステムファームウエアのバージョンが1.6.6でのみ、動作確認しております。それ以外のバージョンでの動作は保証しませんので、ご注意下さい。
※2015/02/14 追記
2/12付で、C67MLの新しいシステムファームウエアV1.7.0が公開されました。V1.7.0に関しては、こちら→BOOX C67ML V1.7.0 firmwareを参照して下さい。V1.7.0にアップデートすると、rootの取り直しとPlayストアの入れ直しとなります。V1.7.0でも、BooxC67ML_tool_kitが使用出来る事を確認しました。C67MLを購入後、初めてroot取りを行う場合は、V1.7.0にアップデート後にBooxC67ML_tool_kitを使って、root取りとPlayストアの導入をして下さい。
アップデート前にroot取りとPlayストアの導入を行っている方は、アップデート後、BooxC67ML_tool_kitを使ってrootの取り直しとPlayストアの入れ直しを行って下さい。なお、Playストアの入れ直し前に、「Settings」→「Extension」→「Application Setting」→「アプリを管理」で、以下の2つの操作を行っておいて下さい。
・「Google Playストア」で「アップデートのアンインストール」を実行。
・「Google Play開発者サービス」で「アンインストール」を実行。
補足情報ですが、Play開発者サービスの最新アップデート v6.7 の配布が2/12から始まっています。これに伴って、Playストア上での「マイアプリ」の管理が厳しくなってしまった様です。C67MLの新しいシステムファームウエアV1.7.0適用前にPlayストア経由でインストールしたアプリが、マイアプリに表示されなくなりました。インストール済みのアプリの使用に支障はありませんが、Playストア経由での自動アップデートが行われなくなります。システムアップデート後に、改めてPlayストアからアプリを入れ直す事をおすすめします。
§ 事前の準備
必要な機材は、Windows7またはWindows8/8.1のPCと、PCとC67MLを接続するUSBケーブルです。
PCとC67MLは、まだ接続しないで下さい。C67MLのWi-Fi接続は必ず切っておいて下さい。
先ず、PC上で、以下のファイルをダウンロードして下さい。
BooxC67ML_tool_kit_v1.3.zip
このzipファイルは、展開しておいて下さい。BooxC67ML_tool_kitというフォルダーが現れます。このフォルダー内のファイルを以降で使用します。
§ C67MLとPC(Windows)との接続
PCとC67MLをADB(Android Debug Bridge)で接続する為の準備をします。
PCにC67ML用のデバイスドライバーを導入しますが、デジタル署名に関する制限を回避する為、Windows8/8.1の場合、ドライバー署名の強制を無効にするオプションでの再起動をして下さい。以下のページが参考になります。
デジタル署名のないドライバをインストールする方法
C67MLの電源を入れて起動します。
画面右上隅のメニューアイコンをタップ→「Settings」をタップして、Settingsの画面を開きます。
Settingsの画面で「Extension」をタップ→「Application Settings」をタップして、「アプリ」の画面を開きます。
「アプリ」の画面で、以下の項目にチェックが入っているか確認して、入ってなければ、タップしてチェックを入れておきます。
・「提供元不明のアプリ」
・「USBデバッグ」
画面下のBACKキーを2度押して、元のホーム画面に戻します。
PCとC67MLをUSBケーブルで接続します。C67ML側に「Connect device to ...」の確認ダイアログが出ますが、このダイアログは画面下のBACKボタンを押して消しておいて下さい。
PC側では、BooxC67ML_tool_kitに含まれているデバイスドライバーが自動でインストールされます。
PC上で、コントロールパネルからデバイスマネージャーを開いて、「Android Composite ADB Interface」が入っているのを確認しておいて下さい。
※「Android Composite ADB Interface」が見つからない場合
不明デバイスもしくはC67MLというデバイスを探して、そのデバイスのプロパティを開いて下さい。プロパティ内の「ドライバーの更新」で、BooxC67ML_tool_kitフォルダー内の「C67ML_usb_driver」というフォルダーを指定して、ドライバーをインストールして下さい。
ドライバーが入った事を確認できたら、一旦、PCとC67MLを接続しているUSBケーブルを外します。
Windows8/8.1の場合、最後に、PCを再起動しておきます(ドライバー署名の強制を無効にするオプションが解除されます)。
§ root取りの手順
C67MLの電源が入っている状態で、PCとC67MLをUSBケーブルで接続します。
C67ML側に「Connect device to ...」の確認ダイアログが出ますので、画面下のBACKボタンを押して消して下さい。
PC側で、BooxC67ML_tool_kitフォルダーを開くと、その中に「tool」というフォルダーがありますので、それを開きます。
ここで、「install_rootkit.bat」(.batは表示されない場合があります)をダブルクリックして実行して下さい。PC側では、以下のウィンドウが開きます。この画面が出たら、画面の指示通りに、何かキーを押して終了させて下さい。
C67ML側では、以下の画面が開きますので、「Mulai Root」をタップして下さい。
しばらくすると、以下の画面になりますので、「Root」をタップして下さい。
Root取りが成功した旨のダイアログが出ます。「5毛銭(10毛で1元、日本円で10円くらい?)欲しい」とか言ってますが、無視して「Batal(インドネシア語で「取り消す/キャンセル」とかいう意味)」をタップして下さい(中国語やらインドネシア語やら出てかなり怪しいですが「Batal」を選択しておけば実害が無いのを確認しています)。
画面下のBACKキーで、ホーム画面に戻します。
続いて、不要になったroot取りのツールをC67MLから削除しておきます。
PC側で、BooxC67ML_tool_kitフォルダーの中のtoolフォルダーで、「uninstall_rootkit.bat」を(.batは表示されない場合があります)をダブルクリックして実行して下さい。PC側では、以下のウィンドウが開きます。この画面が出たら、画面の指示通りに、何かキーを押して終了させて下さい。
USBケーブルを外して、C67MLの電源ボタンを長押しして、「電源を切る」のダイアログで「OK」をタップして、電源を落として下さい。
再度、電源を入れなおして、C67MLを起動します。
ホーム画面の下の方にある「Apps」をタップして、アプリ一覧(Apps)の画面を表示させて下さい。ここに、「Superuser」のアイコンがあればroot取りは成功です。
※注意
「key+root+Master+MOD.apk」を使ってrootを取っている方は、「Superuser」の替りに「Perizinan rumah(インドネシア語で「アクセス許可所」とかいう意味)」と言うroot権限管理アプリがインストールされます。
「Perizinan rumah」に関して、いろいろ調べてみたのですが、どうにも、出処が分かりません。以降で、Playストアを導入すると、色々なアプリをインストールできるようになりますが、「Perizinan rumah」と絡んでマルウェアを仕込まれる可能性が否定できません。
安全の為に、root権限管理アプリを「Superuser」に切り替えておく事をオススメします。
上記のやり方でrootを取り直すと、「Perizinan rumah」が削除されてが「Superuser」に切り替わります。
§ Google Playストアの導入
上記の手順で、root取りが終わったら、続いて「Google Playストア」を導入しましょう。
色々なアプリをインストールできるようになります。
C67MLの電源が入っている状態で、PCとC67MLをUSBケーブルで接続します。
C67ML側に「Connect device to ...」の確認ダイアログが出ますので、画面下のBACKボタンを押して消して下さい。
PC側で、BooxC67ML_tool_kitフォルダーの中のtoolフォルダーで、「ImportPlayStore.bat」を(.batは表示されない場合があります)をダブルクリックして実行して下さい。PC側では、以下のウィンドウが開きます。この画面が出たら、画面の指示通りに、何かキーを押して終了させて下さい。
C67ML側で、Superuserからrootの許可を求めるダイアログが出た場合は、許可して下さい。
その後、しばらくするとC67MLが再起動します。
C67MLの再起動が終わってホーム画面が出たら、画面の下の方にある「Apps」をタップして、アプリ一覧(Apps)の画面を表示させて下さい。ここに、「Playストア」と「Google設定」のアイコンがあるのを確認して下さい。
続いて、Wi-Fi接続をONにして下さい(各自の通信環境に合わせて、接続の設定をして下さい)。接続が完了したら、アプリ一覧(Apps)の画面上で「Playストア」をタップして下さい。
Googleアカウントの確認画面になりますので、アカウントの設定をして下さい。
アカウントの設定を行う過程で出る画面は、C67MLの白黒画面では非常に見難くなっています。
「次へ(右向き三角形)」のアイコンが画面右下隅にありますが、ほとんど見えないと思います。
設定項目を全部埋めたら、画面右下隅をタップしてみて下さい。
アカウントの設定が完了すれば「Google Play」の画面(古いスタイル)が出ます。
画面下のBACKキーを押して、一度、Playストアから抜けて下さい。再度、「Playストア」をタップすると、Playストアがアップデートされて、新しいスタイルの画面でPlayストアの画面が出てきます。
これで、Playストアの導入は完了です。有料アプリも利用できます。
試しに、ATOK(通常版)をインストールしてみました。
ブラウザーでATOKを使っている所です。正常に動作しています。
※警告
Playストアでは、利用できるセンサー類に合わせて、アプリを表示します。C67MLは、搭載してるセンサー類がほとんど無いので、Playストアで表示されるアプリも非常に少なくなっています。
このままの状態では、利用したいアプリが何かのセンサーの使用を要求している為、C67MLでは導入できない事も多いと思います。
そこで、多くのセンサー類を搭載しているように見せかけて、Playストアで表示できるアプリを増やす手法があります(フルマーケット化とかフルストア化と言われているものです)。
上記のPlayストアの導入を行った場合、このフルストア化も一緒に行っています。
フルストア化の影響で、C67MLで異常動作してしまうアプリを導入できてしまう場合もあります。
アプリの導入時は、各自の責任で、正常動作できるかどうか確認してから利用するようにして下さい。
§ PC(Windows)からのスクリーンショット
おまけです。C67MLのスクリーンショットをPC(Windows)から取るツールを、BooxC67ML_tool_kit.zipの中に入れておきました。
PCとC67MLをUSBケーブルで接続した状態で、PC側で、BooxC67ML_tool_kitフォルダーの中のtoolフォルダーで、「screenshot.bat」を(.batは表示されない場合があります)をダブルクリックして実行して下さい。PC側では、以下のウィンドウが開きます。この画面が出たら、画面の指示通りに、何かキーを押して終了させて下さい。
toolフォルダー内に「screenYYYYMMDDhhmmss.png」と言うファイルが出来ています。これがスクリーンショットになります。
§ 技術的なお話
C67ML特有のadb接続問題、root取りの技術的な見解、Google Playストアの導入に関する詳細情報は、次回に改めて書きます。
※※※ お詫びとお願い ※※※
※BooxC67ML_tool_kit.zipをダウンロードされた方へ
BooxC67ML_tool_kit.zipに含まれるルート権限管理アプリSuperuserに不具合がありました。
PCと接続してroot権限で操作する場合は問題ありませんが、C67ML上のアプリでroot権限を要求される場合、エラーが発生してroot権限での動作ができません。
この問題を修正したルート権限管理アプリSuperuserに挿し替えたものを再公開しております。
お手数ですが、一旦、PC上のBooxC67ML_tool_kitフォルダーを削除の上、上記のBooxC67ML_tool_kit_v1.2.zipを再度ダウンロードして、改めて展開して下さい。
展開後に、上記の「§ root取りの手順」をもう一度実行して、rootの取り直しをして下さい。
なお、Playストアの入れ直しは不要です。
※BooxC67ML_tool_kit_v1.1.zipをダウンロードされた方へ
PC上で、Androidエミュレータを起動している場合、以下のエラーを起こして正常動作しません。
「error: more than one device and emulator」
このエラーが出た場合は、Androidエミュレータを停止して、再試行するか、PC上のBooxC67ML_tool_kitフォルダーを削除の上、上記のBooxC67ML_tool_kit_v1.2.zipを再度ダウンロードして、改めて展開して下さい。なお、既にroot取りやPlayストアの導入が成功している場合は、BooxC67ML_tool_kit_v1.2.zipを使って再度root取りやPlayストアの導入を行う必要はありません。
※スクリーンショットでの不具合について
午前0時~9時の間にスクリーンショットの機能を使用すると、ファイル名が正常に設定できません。
BooxC67ML_tool_kit_v1.3.zipで、この不具合を修正しました。スクリーンショットの機能をお使いの方は、旧版をBooxC67ML_tool_kit_v1.3.zipで置き換えて下さい。
以上、ご迷惑をお掛けした事をお詫び致します。
Onyx BooxC67ML root取りの前に… システムアップデート編 [Boox C67ML]
※警告 以下の操作で生じたあらゆるトラブルに関して、当方では一切の責任を負わないので、その事を承知した上で、操作して下さい。
さて、C67MLをいろいろと触っていく事にしますが、その前に、最新版のファームウエアが公開されています。OTAでは、まだ降ってきていませんが、細かなところが改善されている様なので、最新版を入手して、システムアップデートをしておきましょう。
ちなみに、自分の入手したC67MLには、購入時点で、ビルド番号1.6.5が入っていました。
早期に入手した方は、これより若い番号のシステムが入っている様です。
これを書いた時点で、最新版のファームウエアは1.6.6です。Onyx社の公式フォーラムのサイトで公開されています。
[固件] BOOX C67ML - update V1.6.6 (20141216)
※注意 V1.6.6は、まだ安定していない可能性があります。12/12に一度公開されましたが、12/16に修正版が出ました。更に修正される可能性があります。
1.6.6での修正内容は、電力管理周りやディスプレイ周りの改善他らしいのですが、中国語が読めないので、詳しい事は…(苦笑)。
最新版のファームウエアのダウンロードは、PC上で行います。上記フォーラムをブラウザで開いて、百度云下載地址のリンク先(pan.baidu.com)を開き、BOOX C67ML V1.6.6云々のフォルダーをクリックして現れる「update.zip」をダウンロード(下載とか書かれているところをクリック)して下さい。「加速下載」か「普通下載」を選択するダイアログが出るので、「普通下載」をクリックしましょう。
ダウンロードしたupdate.zipのファイルは、microSDカードのルートフォルダーにコピーして、そのmicroSDカードをC67MLに挿入します。
システムアップデートの方法は、2つあります。通常は、以下の「普通の方法」でOKです。
§ システムアップデートの手順(通常の方法)
ホーム画面の右上隅のメニューアイコンをタップすると現れるメニュー項目で「Settings」をタップ。
Settingsの画面で「About」をタップし、現れた項目から「System update」をタップ。
OTA Updateの画面に切り替わるので、「Check update from local storage」をタップ。
アップデートの確認ダイアログが出るので、「Update」をタップ。
後は、運を天に任せて待ちましょう。ドロイド君の画面が出てアップデートが始まります。
しばらくすると再起動して、立ち上がります。
システムのバージョンが上がったか確認します。ビルド番号が1.6.6に上がりました。
アップデートは成功です。特に問題もなく動いてます。
§ システムアップデートの手順(システムリカバリーを使う方法)
もうひとつのアップデートの方法も紹介しておきます。実は、これが重要! これから行うroot化では、常に「文鎮化」と言う危険が伴ってきます。文鎮化からの解消手段として、こちらの方法が使えます(だたし、多少の条件もあります。その話は、root化の話で改めて説明します)。
前述の普通の方法の時と同様に、update.zipのファイルをコピーしたmicroSDカードをC67MLに挿入ておきます。
電源ボタンを長押しして、「電源を切る」のダイアログが出たら、「OK」をタップして、電源を切って下さい。
続いて、画面下のBACKボタンを押しながら電源ボタンを押して、そのまま15秒程押し続けて下さい。画面が一瞬フラッシュして、以下の様な画面で起動します(写真が不鮮明ですが、ご容赦下さい)。
幾つかの選択項目が現れていますので、画面左右のページめくりのボタンを使って、選択されている項目を移動します。右キーで下へ、左キーで上に移動します。
「apply update fron external storage」を選択したら、電源ボタンを押します。そうすると、以下の画面に変わります。これは、アップデートするファイルを選択する画面です。左右キーで「update.zip」を選択して、電源キーを押します。
システムのアップデートが始まって、以下の様にメッセージが表示されていきます。
「Install from sdcard complete.」と表示されたら、アップデート終了です。
ここで、「reboot system now」が選択された状態になっている(選択されていなければ、左右キーで移動して選択して下さい)ので、電源キーを押します。そうすると再起動して、立ち上がります。
この「システムリカバリー」からアップデートする方法は、root化後に、万が一、文鎮化した(システムが起動できなくなった)場合に、システムを初期化し直す方法として使えます。update.zipを書き込んだmicroSDカードは、リカバリー用として保存しておく事をオススメします。
次回は、root取り他のお話です。
さて、C67MLをいろいろと触っていく事にしますが、その前に、最新版のファームウエアが公開されています。OTAでは、まだ降ってきていませんが、細かなところが改善されている様なので、最新版を入手して、システムアップデートをしておきましょう。
ちなみに、自分の入手したC67MLには、購入時点で、ビルド番号1.6.5が入っていました。
早期に入手した方は、これより若い番号のシステムが入っている様です。
これを書いた時点で、最新版のファームウエアは1.6.6です。Onyx社の公式フォーラムのサイトで公開されています。
[固件] BOOX C67ML - update V1.6.6 (20141216)
※注意 V1.6.6は、まだ安定していない可能性があります。12/12に一度公開されましたが、12/16に修正版が出ました。更に修正される可能性があります。
1.6.6での修正内容は、電力管理周りやディスプレイ周りの改善他らしいのですが、中国語が読めないので、詳しい事は…(苦笑)。
最新版のファームウエアのダウンロードは、PC上で行います。上記フォーラムをブラウザで開いて、百度云下載地址のリンク先(pan.baidu.com)を開き、BOOX C67ML V1.6.6云々のフォルダーをクリックして現れる「update.zip」をダウンロード(下載とか書かれているところをクリック)して下さい。「加速下載」か「普通下載」を選択するダイアログが出るので、「普通下載」をクリックしましょう。
ダウンロードしたupdate.zipのファイルは、microSDカードのルートフォルダーにコピーして、そのmicroSDカードをC67MLに挿入します。
システムアップデートの方法は、2つあります。通常は、以下の「普通の方法」でOKです。
§ システムアップデートの手順(通常の方法)
ホーム画面の右上隅のメニューアイコンをタップすると現れるメニュー項目で「Settings」をタップ。
Settingsの画面で「About」をタップし、現れた項目から「System update」をタップ。
OTA Updateの画面に切り替わるので、「Check update from local storage」をタップ。
アップデートの確認ダイアログが出るので、「Update」をタップ。
後は、運を天に任せて待ちましょう。ドロイド君の画面が出てアップデートが始まります。
しばらくすると再起動して、立ち上がります。
システムのバージョンが上がったか確認します。ビルド番号が1.6.6に上がりました。
アップデートは成功です。特に問題もなく動いてます。
§ システムアップデートの手順(システムリカバリーを使う方法)
もうひとつのアップデートの方法も紹介しておきます。実は、これが重要! これから行うroot化では、常に「文鎮化」と言う危険が伴ってきます。文鎮化からの解消手段として、こちらの方法が使えます(だたし、多少の条件もあります。その話は、root化の話で改めて説明します)。
前述の普通の方法の時と同様に、update.zipのファイルをコピーしたmicroSDカードをC67MLに挿入ておきます。
電源ボタンを長押しして、「電源を切る」のダイアログが出たら、「OK」をタップして、電源を切って下さい。
続いて、画面下のBACKボタンを押しながら電源ボタンを押して、そのまま15秒程押し続けて下さい。画面が一瞬フラッシュして、以下の様な画面で起動します(写真が不鮮明ですが、ご容赦下さい)。
幾つかの選択項目が現れていますので、画面左右のページめくりのボタンを使って、選択されている項目を移動します。右キーで下へ、左キーで上に移動します。
「apply update fron external storage」を選択したら、電源ボタンを押します。そうすると、以下の画面に変わります。これは、アップデートするファイルを選択する画面です。左右キーで「update.zip」を選択して、電源キーを押します。
システムのアップデートが始まって、以下の様にメッセージが表示されていきます。
「Install from sdcard complete.」と表示されたら、アップデート終了です。
ここで、「reboot system now」が選択された状態になっている(選択されていなければ、左右キーで移動して選択して下さい)ので、電源キーを押します。そうすると再起動して、立ち上がります。
この「システムリカバリー」からアップデートする方法は、root化後に、万が一、文鎮化した(システムが起動できなくなった)場合に、システムを初期化し直す方法として使えます。update.zipを書き込んだmicroSDカードは、リカバリー用として保存しておく事をオススメします。
次回は、root取り他のお話です。
Onyx BooxC67ML ファーストインプレッション [Boox C67ML]
最近、いろいろとメモを取る事が多く、メモ帳(紙)を乱用していたんですよ。でも、問題が…。消費量が多いとか、書いたメモをどのタイミングで捨てるかとか、そんなんで、悶々していると、書き散らかしたメモの紙切れが溜まる、溜まる(涙)。
メモ帳を電子化できれば、少しはこの悪い状況を改善できるのでは? そう思って、いろいろと探していて、SHARPの電子ノートWG-S20(もしくは、その前のモデル)あたりが良いかなぁ…とか思ってたんですが、実売価格が1万円近い。たかがメモ帳に1万円はちょっと高い。これが2~3千円なら高級文具くらいな感覚で「買い!」なんですけどねぇ。
じゃぁ、もうちょっと違う選択肢は無いのか? そう思って、ネット上であれこれ物色していたら、以下のサイトで奇妙なものに出会ってしまいました。
チューリップ商人のブログ
このサイトで紹介されていたんですが、Androidに電子ペーパー(E-ink)って、マジ、使い物になるの? いや、でも面白いじゃんか、そういうの(笑)。もう、興味津々。当初の目的(メモ取りたい…って話)なんか吹っ飛んでしまいまして、「それ」を買ってしまいました。
前置きが長くなってしまいましたが、E-inkを使ったAndroid端末を入手しました。中国のOnyx International社ってところからE-inkを使った端末をいろいろ出しているのですが、この秋くらいに、最新版の6インチタブレットが登場しました。
Onyx BooxC67ML
これを、日本国内で輸入して販売しているショップを発見。
SKTNETSHOP
このショップで購入。届いたものが、なかなかの曲者で、いぢり甲斐のある逸品です。
まずは、スペックのご紹介(製造ロットにより、異なるチップを使用しているかも…)。
ちなみに、外寸とディスプレイのサイスは、Kindle Paperwhite 2012とほぼ同等です。スリーブケースや画面保護シートは、Kindle Paperwhite用の物が使えます。自分のところでは、以下の物を使用してます。
Digio2 電子書籍リーダー用 スリップインケース (Kindle Paperwhite対応) ブラック TBC-KPW1203BK
Kindle Paperwhite 用 強化ガラス保護フィルム 0.4mm 硬度9H キンドル ペーパーホワイト 6インチタブレット用
SKTNETSHOPから届くものには、日本語環境で使用する場合の設定方法の説明書が付いてきます。
箱の中には、本体とUSBケーブル、品質保証書と簡単な説明書が入っています。
電源を入れる前の画面。E-inkは、電源切れていても表示が維持されるので、こういう画面になっています。
電源を入れてみます。十分に充電された状態で出荷されているので、すぐ起動できます。起動中は、こんな画面。
起動すると、こんなホーム画面になります。正真正銘、中華端末です。
この後、日本語環境の設定を説明書通りに行っておきます。
ちなみに、基本的には電子書籍リーダーっていう商品です。PDF、TXT、ZIP等の書籍データを表示できるようです。中華端末のお決まりって感じですが、Google Playストアは、入っていません。中華版Kindle Paperwhiteって感じでしょうかねぇ。Androidのアプリは、apkファイルを持ってくれはインストールできますので、このままでも、いろいろ出来そうです。でも、良くも悪くもE-inkです。白黒画面で超地味、画面の書き換えは遅いし、残像で表示が汚くなる(何度かに一度、フラッシュされて綺麗にはなるけど)し、普通にAndroid端末を期待している人は「買っちゃダメ!」でしょうね。
電池の持ちは、WiFiの通信をOFFにしておけば、1回の充電で数日は持ちます(使い方次第でしょうけど)。WiFiをONにすると数時間でバッテリーが切れるので、通信はこまめに切りましょう。
さて、これから以降、深くいぢり倒しますね。
メモ帳を電子化できれば、少しはこの悪い状況を改善できるのでは? そう思って、いろいろと探していて、SHARPの電子ノートWG-S20(もしくは、その前のモデル)あたりが良いかなぁ…とか思ってたんですが、実売価格が1万円近い。たかがメモ帳に1万円はちょっと高い。これが2~3千円なら高級文具くらいな感覚で「買い!」なんですけどねぇ。
じゃぁ、もうちょっと違う選択肢は無いのか? そう思って、ネット上であれこれ物色していたら、以下のサイトで奇妙なものに出会ってしまいました。
チューリップ商人のブログ
このサイトで紹介されていたんですが、Androidに電子ペーパー(E-ink)って、マジ、使い物になるの? いや、でも面白いじゃんか、そういうの(笑)。もう、興味津々。当初の目的(メモ取りたい…って話)なんか吹っ飛んでしまいまして、「それ」を買ってしまいました。
前置きが長くなってしまいましたが、E-inkを使ったAndroid端末を入手しました。中国のOnyx International社ってところからE-inkを使った端末をいろいろ出しているのですが、この秋くらいに、最新版の6インチタブレットが登場しました。
Onyx BooxC67ML
これを、日本国内で輸入して販売しているショップを発見。
SKTNETSHOP
このショップで購入。届いたものが、なかなかの曲者で、いぢり甲斐のある逸品です。
まずは、スペックのご紹介(製造ロットにより、異なるチップを使用しているかも…)。
| 型番 | C67ML |
| CPU | Rockchip Dual Core RK3026 CPU (CortexA9 デュアルコア1.2GHz) |
| RAM | SAMSUNG K4B4G1646Q-HYK0 (512MB DDR3L) |
| FlashROM | SanDisk SDTNQFAMA-004G (32G bit Nand Flash 19nm MLC/4GB) |
| ディスプレイ | 6inch Eink Pearl V220 758×1024 (212PPI) |
| タッチセンサー | 静電容量方式 |
| ライト | フロントライト搭載 |
| WiFi | Realtek RTL8188EUS (802.11b/g/n) |
| バッテリー | 1700mAh |
| USB | Micro USB 2.0 |
| メモリーカード | microSDHC (32GBまで) |
| 音声 | 3.5mmイヤフォンジャック |
| OS | Android4.2.2 |
| 外寸 | 170×117×8.7mm |
| 重さ | 185g (実測) |
ちなみに、外寸とディスプレイのサイスは、Kindle Paperwhite 2012とほぼ同等です。スリーブケースや画面保護シートは、Kindle Paperwhite用の物が使えます。自分のところでは、以下の物を使用してます。
Digio2 電子書籍リーダー用 スリップインケース (Kindle Paperwhite対応) ブラック TBC-KPW1203BK
Kindle Paperwhite 用 強化ガラス保護フィルム 0.4mm 硬度9H キンドル ペーパーホワイト 6インチタブレット用
SKTNETSHOPから届くものには、日本語環境で使用する場合の設定方法の説明書が付いてきます。
箱の中には、本体とUSBケーブル、品質保証書と簡単な説明書が入っています。
電源を入れる前の画面。E-inkは、電源切れていても表示が維持されるので、こういう画面になっています。
電源を入れてみます。十分に充電された状態で出荷されているので、すぐ起動できます。起動中は、こんな画面。
起動すると、こんなホーム画面になります。正真正銘、中華端末です。
この後、日本語環境の設定を説明書通りに行っておきます。
ちなみに、基本的には電子書籍リーダーっていう商品です。PDF、TXT、ZIP等の書籍データを表示できるようです。中華端末のお決まりって感じですが、Google Playストアは、入っていません。中華版Kindle Paperwhiteって感じでしょうかねぇ。Androidのアプリは、apkファイルを持ってくれはインストールできますので、このままでも、いろいろ出来そうです。でも、良くも悪くもE-inkです。白黒画面で超地味、画面の書き換えは遅いし、残像で表示が汚くなる(何度かに一度、フラッシュされて綺麗にはなるけど)し、普通にAndroid端末を期待している人は「買っちゃダメ!」でしょうね。
電池の持ちは、WiFiの通信をOFFにしておけば、1回の充電で数日は持ちます(使い方次第でしょうけど)。WiFiをONにすると数時間でバッテリーが切れるので、通信はこまめに切りましょう。
さて、これから以降、深くいぢり倒しますね。