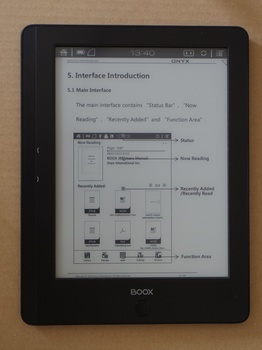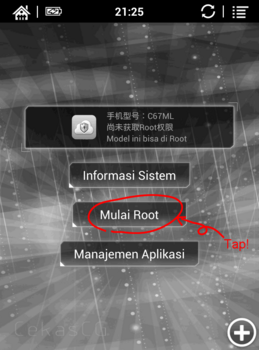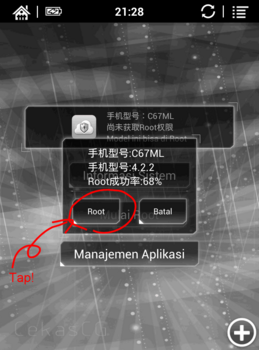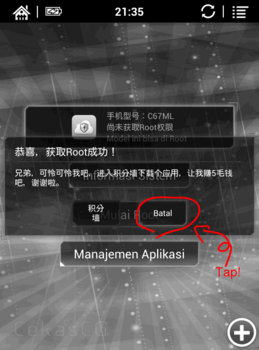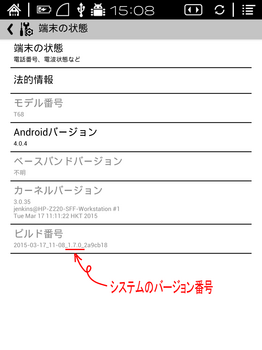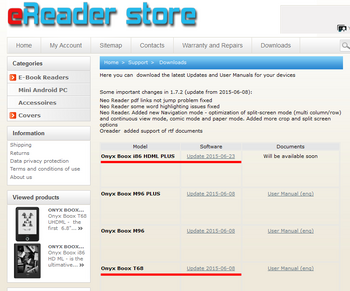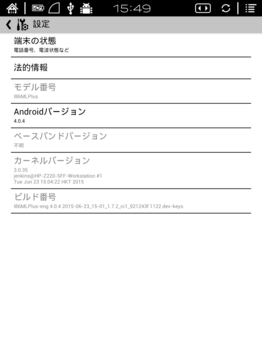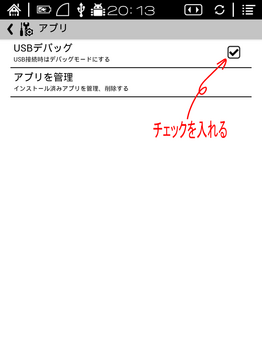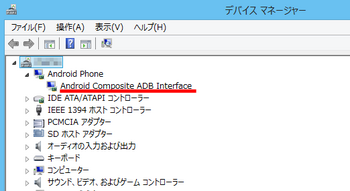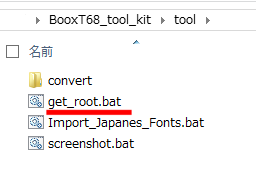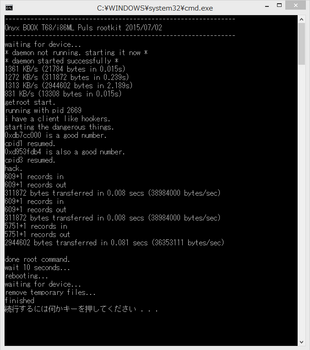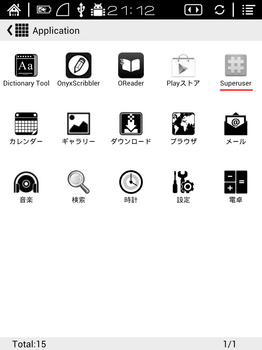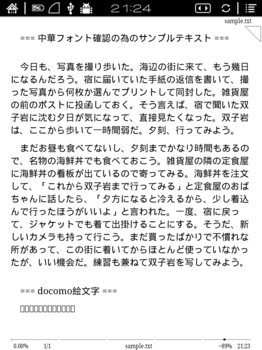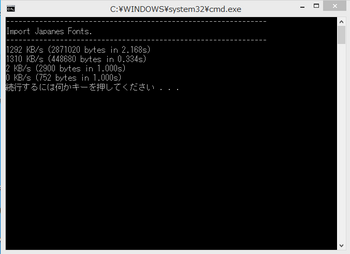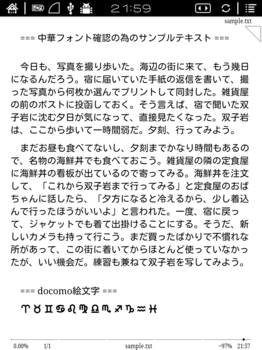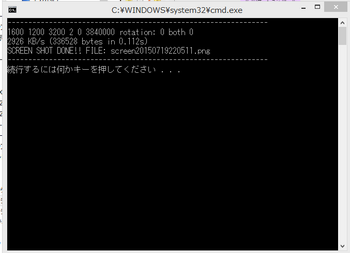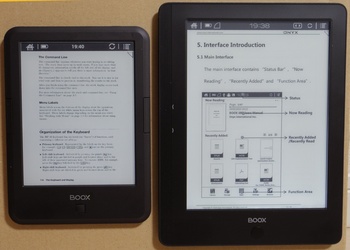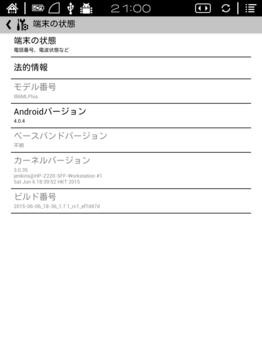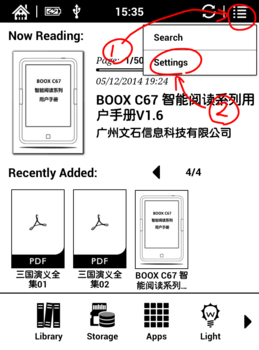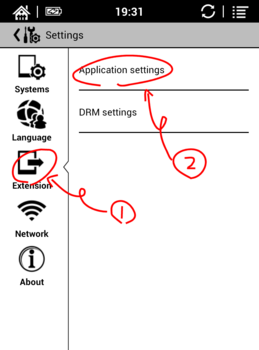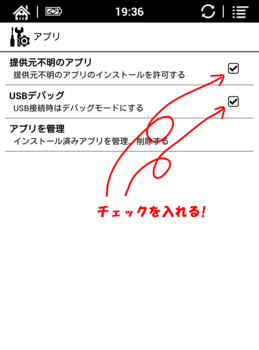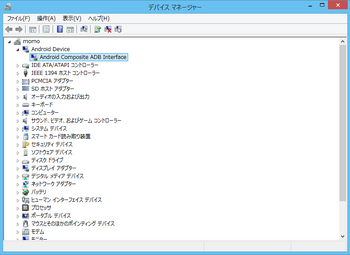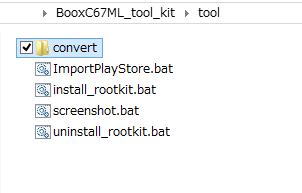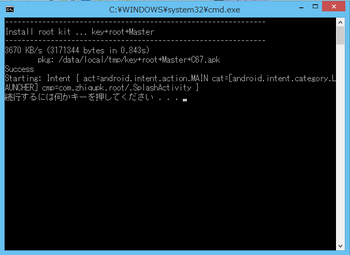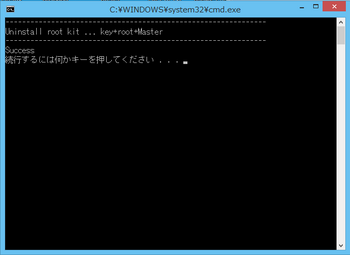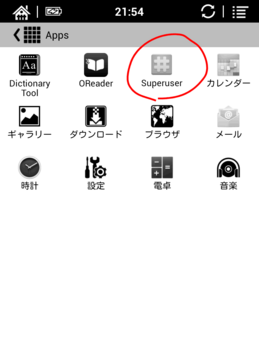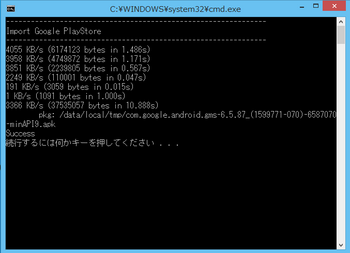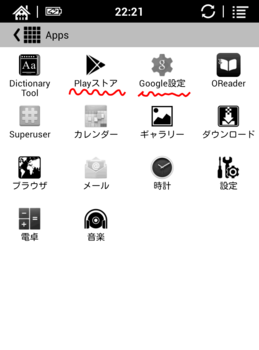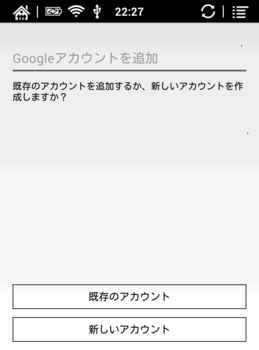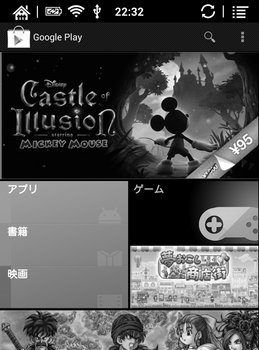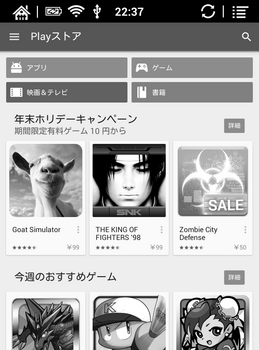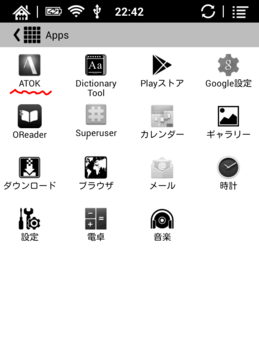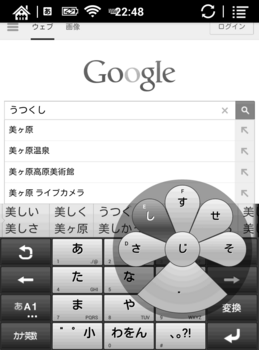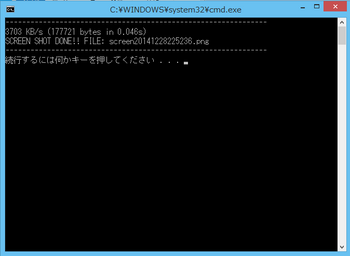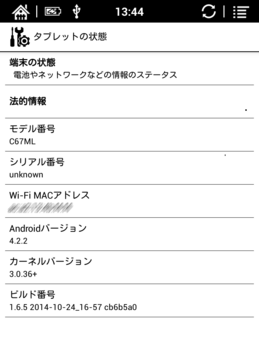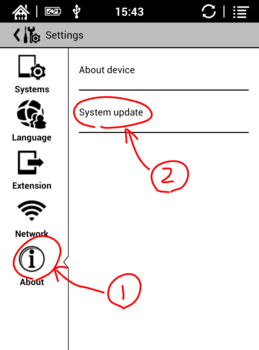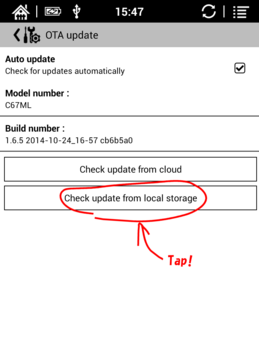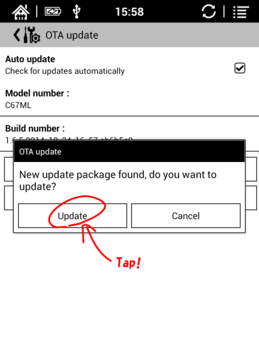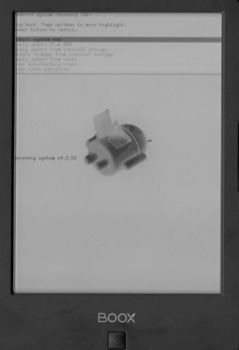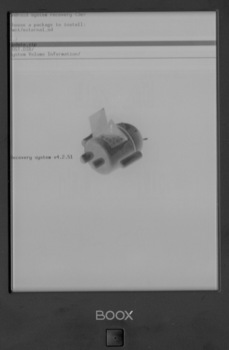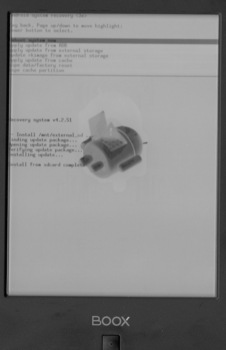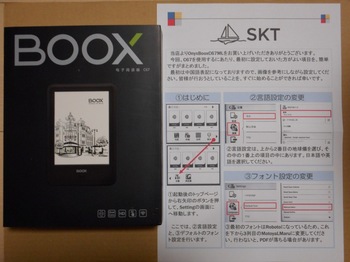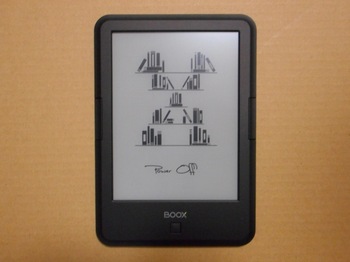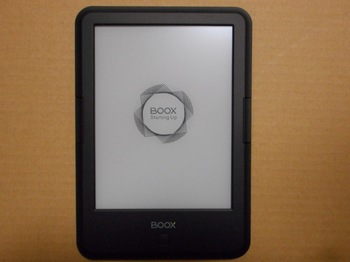前の10件 | -
公開中のファイルのダウンロード先リンク切れの件 [雑談]
現在、公開中のファイルがダウンロード出来ない状態になっています。
週末くらいまでには修正する予定です。ご迷惑をお掛けしますが、今しばらくお待ち下さい。
週末くらいまでには修正する予定です。ご迷惑をお掛けしますが、今しばらくお待ち下さい。
2016年、あけおめデス [雑談]

アトリエ塩屋は、信州・松本から発信しております。三が日は、天気も良く、北アルプスがきれいです。
信州・松本が舞台の劇場版「orange-オレンジ-」、公開中です!!
昨年は、中国Onyx社の電子ペーパー端末を中心に、root取りやちょっとした設定ツールをちょこちょこと公開させて頂きました。あまりメンテも出来なくて、自分でも残念な状況になってますが、それでも、公開したツール類を使って下さる方も結構いらっしゃるようで、まことにありがたいことでございます m(_ _)m
近況報告ですが、BOOX T68向けで、システムのカスタマイズをしたROMイメージを準備している最中です。個人的な事情で、なかなかまとまった時間が取れないので、公開時期は未定ですが、準備でき次第「なんちゃてカスタムROM」って感じで公開する予定です。可能であれば、T68以外(C67系列は除く)の機種への展開も考えてます。
アトリエ塩屋は、レアでニッチな電子情報機器をマニアックにイヂリ倒したり、カスタマイズするツールを作ったり、そういった方面で情報発信していくサイトを目指しておりますが、追いつかないのは経済力と時間(笑)。まぁ、のんびりとやって行こうかとは思っております。もし、お役に立てるような事がありましたら、生暖かくお付き合い下さい。
出来るか出来ないか分かりませんが、検討中なネタを少々書き連ねておきます。
・電源内蔵のUSBキーボード作成 … C67系に繋ぐだけで動くキーボードを目指してます。
・BOOX T68系・i86ML向けシステムのAndroid4.4化に伴うカスタマイズ … 4.4の正式版待ちです。
・BOOXシリーズのUSB接続ディスプレイ化 … Windows10搭載のスティックPCと繋いでe-inkディスプレイ化したいんですが…。
こんな事やって欲しいとかいう要望も受け付けております。まぁ、受け付けるだけに終わっちゃうかもしれませんが、コメント欄に、何か書いて頂ければ幸いです。
余談ですが、Onyx BOOX シリーズを真俯瞰撮影してみます [雑談]
チューリップ商人さんが、「Booxシリーズを何とかして上から撮影するための奮闘記」と称して、撮影に使えそうな機材をお探しのようです。
→ 俯瞰撮影用の機材を探すために大阪市内にいってきたよ!
私のところでは、あまり撮影とかしないのですが、手持ちの機材で、真俯瞰撮影に挑戦してみました。
使用したのは、「Velbon CUBE」という小型の三脚です。
コンデジと一緒に旅のお供に…ってコンセプトの製品です。三脚の脚を全部畳めば卓上で、脚を全部伸ばせば屋外で…って感じで、結構幅広く活躍してくれるので、ずっと愛用しています。
この三脚、なかなかのスグレモノで、軽量のデジカメとの組み合わせであれば、いろいろな撮影で威力を発揮してくれます。
さて、お題の「真俯瞰撮影」ですが、こんな感じでCUBEを使うと、簡単に実現できます。
使用カメラは、「PENTAX Q7 + レンズ:02 STANDARD ZOOM」。撮影対象は、BOOX i86ML Plus。
サイズ感が分かるように、30cmのものさしを置いています。
BOOX i86ML Plusを実際に撮影すると、こんな感じになります。今日は雨降りで、室内は薄暗く、照明も当ててないので、微妙な写りになってますが、適宜、照明を調整すればかなり綺麗に撮れると思います。
カメラを取り付けた状態だと、CUBEをどういう状態で使ったか分かりにくいので、CUBE単独の状態で、ちょっと説明します。
まず、雲台。通常の状態は、こんな感じで、自由雲台(クリップで固定されているので、右側のつまみをを摘むと自由に動かせます)になってます。
この雲台、ワンタッチで、90度跳ね上げることができます。
CUBEの脚は8段まで伸長できますが、ここでは3段まで伸ばした状態にしています。撮影対象に合わせて脚を調整すれば良いでしょう。
この状態で、カメラを下向きに雲台にセットすれば、真俯瞰撮影できます。
本格的なデジイチとかを使用する場合は、重量的に無理ですが、コンデジや、PENTAX Qシリーズの様な超軽量ミラーレス一眼なら、お手軽真俯瞰撮影に「Velbon CUBE」は、なかなか使える逸品かと思います。
以上、ご参考まで。
→ 俯瞰撮影用の機材を探すために大阪市内にいってきたよ!
私のところでは、あまり撮影とかしないのですが、手持ちの機材で、真俯瞰撮影に挑戦してみました。
使用したのは、「Velbon CUBE」という小型の三脚です。
コンデジと一緒に旅のお供に…ってコンセプトの製品です。三脚の脚を全部畳めば卓上で、脚を全部伸ばせば屋外で…って感じで、結構幅広く活躍してくれるので、ずっと愛用しています。
この三脚、なかなかのスグレモノで、軽量のデジカメとの組み合わせであれば、いろいろな撮影で威力を発揮してくれます。
さて、お題の「真俯瞰撮影」ですが、こんな感じでCUBEを使うと、簡単に実現できます。
使用カメラは、「PENTAX Q7 + レンズ:02 STANDARD ZOOM」。撮影対象は、BOOX i86ML Plus。
サイズ感が分かるように、30cmのものさしを置いています。
BOOX i86ML Plusを実際に撮影すると、こんな感じになります。今日は雨降りで、室内は薄暗く、照明も当ててないので、微妙な写りになってますが、適宜、照明を調整すればかなり綺麗に撮れると思います。
カメラを取り付けた状態だと、CUBEをどういう状態で使ったか分かりにくいので、CUBE単独の状態で、ちょっと説明します。
まず、雲台。通常の状態は、こんな感じで、自由雲台(クリップで固定されているので、右側のつまみをを摘むと自由に動かせます)になってます。
この雲台、ワンタッチで、90度跳ね上げることができます。
CUBEの脚は8段まで伸長できますが、ここでは3段まで伸ばした状態にしています。撮影対象に合わせて脚を調整すれば良いでしょう。
この状態で、カメラを下向きに雲台にセットすれば、真俯瞰撮影できます。
本格的なデジイチとかを使用する場合は、重量的に無理ですが、コンデジや、PENTAX Qシリーズの様な超軽量ミラーレス一眼なら、お手軽真俯瞰撮影に「Velbon CUBE」は、なかなか使える逸品かと思います。
以上、ご参考まで。
BoyueT62D のroot取りに関して [BoyueT62D]
チューリップ商人さんの所で、BoyueT62D でのroot取り(管理者特権の奪取)が成功したとの報告がありました。使用したroot取りのツールは、当方のサイトで公開中のOnyx BooxC67ML用root取りツールキットに含まれるroot取り用アプリです。BoyueT62Dでroot取りされたい方の便宜を計るって意味で、root取り用アプリと、その使い方を公開しておきます。
当方では、BoyueT62Dを所有しておりませんので、詳細な操作等に関してはお答えできません。詳細な情報は、チューリップ商人のブログで追って公開されると思いますので、そちらを参照下さい。
§ root取り用アプリの入手
以下のroot取り用アプリのファイルをダウンロードして下さい。
key+root+Master+C67.apk
ダウンロードは、BoyueT62Dで行うか、PC上でダウンロードしてから何らかの方法でBoyueT62Dに転送して下さい。
§ root取り用アプリのBoyueT62Dへのインストール
BoyueT62Dで、設定の中から「提供元不明のアプリ」の項目を探して、チェックを入れておきます。
続いて、上記で入手したroot取り用アプリ「key+root+Master+C67.apk」をFilemanagerからインストールして下さい。
§ root取り
root取りは、BoyueT62D単独で行います。root取りの前に、念のため、不正な通信を抑止する意味で、Wi-Fiの通信はOFFにしておいて下さい。BoyueT62Dのホーム画面下のAppsからアプリの一覧を表示させます。「--Key Root Master(MOD Version)」と言う名前でroot取り用アプリが入っているので、それを起動します。
アプリの起動画面が出た後、以下の画面(この画面はBooxC67MLの物です。実際には、型号の欄はBoyueの物になります)に切り替わりますので、「Mulai Root」をタップして下さい。
しばらくすると、以下の画面になりますので、「Root」をタップして下さい。
Root取りが成功した旨のダイアログが出ます。「5毛銭(10毛で1元、日本円で10円くらい?)欲しい」とか言ってますが、無視して「Batal(インドネシア語で「取り消す/キャンセル」とかいう意味)」をタップして下さい(中国語やらインドネシア語やら出てかなり怪しいですが「Batal」を選択しておけば実害が無いのを確認しています)。
BACKキーで、ホーム画面に戻します。
続いて、不要になったroot取りのツールをBoyueT62Dからアンインストールしておきます。
Appsからアプリの一覧を表示させ、「Superuser」のアプリが追加されていれば、root取りは成功です。
Onyx BOOX T68/i86ML Plus のroot取りと日本語フォントの導入(M96系列にも対応) [BOOX T68/i86ML Plus]
BOOX T68とBOOX i86ML Plusのroot取り(管理者特権の奪取)および、日本語フォントの導入方法を説明します。PC(Windows7または8.1)とmicroSDカード(32GB以下のもの)、通信用のUSBケーブルを使用しますので、事前に用意して下さい。
T68とi86ML Plusは、OSレベルでは、共通部分が多く、同じ手法でrootが取れます。T68では、「towelroot v1」でrootが取れる事が知られていますが、現時点では、towelrootはv3に上がっていて、残念ながらv3では、root取りが出来ないようです。v1の入手が困難になっているのと、towelrootのソースコードが非公開で、システムのどんな脆弱性を突いてrootを取るのかも良く分かりませので、不安感もあります。T68とi86ML PlusのOSを調べてみた所、ベースになるLinuxカーネルが「3.0.35」でした。このバージョンでは、カーネル部分に「CVE-2014-3153」として報告されている脆弱性があり、これを突くと、rootが取れます。この脆弱性を突くツールは「CVE-2014-3153/getroot.c」として公開されています。「CVE-2014-3153」の詳しい情報は、ネット上で検索してみて下さい。今回は、このツールを利用したroot取りのツールキットを用意しました。
T68とi86ML Plusで、ひとつ問題があります。フォントが日本語に対応していません。日本語で使用される漢字が、中華圏向けの簡体字にすり替わっています。たとえば、「写・直・練」が変な形になっています。他にも多数の漢字が変です。rootを取ったついでに、このフォント問題も解消しておきます。
root取りの前に、T68とi86ML Plusのシステムアップデートを行っておいて下さい。BOOXのシステムは、現時点(2015/07/20)で「1.7.2」が最新となっています。Onyx社で公開されている最新版のアップデートファイルは、百度云(Baiduクラウド)で公開されていますが、現在、百度云を利用する為には、ダウンロードだけの利用でも、利用者登録をしなければなりません。中国政府が、不正アップロードに対する国際的批判を受けて、クラウドの使用制限をかけ始めているようです。残念ながら、百度云を利用するのは、避けた方が良さそうです。幸い、欧州向けの販売サイト「eReader store(ドイツ)」でも最新版のアップデートファイルが公開されているので、そちらを利用して、システムアップデートを行って下さい。
§ 最新版システム V1.7.2の導入
最初に、システムのバージョンを確認します。ホーム画面下部の「Settings」→「About」→「About Device」の順にタップして「端末の状態」または「Device status」の画面を出します。「ビルド番号」または「Build number」の項目を確認して下さい。英数字の文字列の真ん中あたりに「_1.7.2_」と表示されていれば、最新版(2015/07/20時点)になっています(以下は、T68での表示例)。これより若い番号の場合は、以下の手順でアップデートを行って下さい。
先ず、最新のシステムアップデートファイルを入手しましょう。PC上で、eReader store(ドイツ)の以下のサポートページから、対象機種の最新のアップデートファイルをダウンロードして下さい。
eReader Store Home > Support > Downloads
2015/07/20現在では、1.7.2(update from 2015-06-08)が最新版になります。
「update.zip」がアップデートファイルになります。これを、microSDカードのルートフォルダーにコピーします。コピーが終わったら、microSDカードをT68またはi86ML Plusのカードスロットに挿入して下さい。
T68の場合は、以下の手順でアップデートを行います。
- ホーム画面下部の「Settings」をタップ
- 「Settings」の画面で「About」をタップ
- 「System Update」をタップ
- 「OTA update」の画面で「Check update from local storage」をタップ
- 「New update package found, do you want to update?」と確認してくるので「OK]をタップ
- 後は、アップデートが完了して、再起動されるまで待つ
i86ML Plusの場合も、本来は同様にアップデート出来るはずなのですが、現時点では、システム側にバグがあるようで、上記手順では、アップデートが失敗します。
以下のページの「2) リカバリーモードでシステムのアップデートを行う」の手順に従って、アップデートを行って下さい。
Onyx BOOX i86ML Plusがやって来た [BOOX i86ML Plus]
アップデートが完了したら、再度「端末の状態」または「Device status」の画面で「ビルド番号」または「Build number」の項目を確認して下さい。英数字の文字列の真ん中あたりに「_1.7.2_」と表示されていれば、アップデートは成功です(以下は、i86ML Plusでの表示例)。
§ root化ツールキットの入手
PC上で、以下のroot化ツールキットのファイルをダウンロードして下さい。
このzipファイルは、展開しておいて下さい。「BooxT68_tool_kit」または「Booxi86MLPlus_tool_kit」というフォルダーが現れます(以降、このフォルダーは「tool_kitフォルダー」と表記します)。tool_kitフォルダー内のファイルを以降で使用します。
§ ADB用デバイスドライバーのインストール
root取りは、PC側からT68またはi86ML Plusを操作して行います。その為、PC側で、T68またはi86ML PlusをADB(Android Debug Bridge)接続する為の準備が必要となります。ADB用デバイスドライバーのインストールと言う作業です。以降の説明で、T68またはi86ML Plusの事を「端末」と表記します。
お使いのPCのがWindows8/8.1の場合、デバイスドライバーのデジタル署名に関する制限を回避する為、「ドライバー署名の強制を無効にするオプション」での再起動をして下さい。以下のページが参考になります。Windows7の場合は、この作業は不要です。
デジタル署名のないドライバをインストールする方法
続いて、端末の電源を入れて起動します。
ホーム画面下部の「Settings」をタップして、Settingsの画面を開きます。
Settingsの画面で「Extension」をタップ→「Application Setting」をタップして、「アプリ」または「Apps」の画面を開きます。
「アプリ」または「Apps」の画面で、「USBデバッグ」または「USB debugging」にチェックを入れます。既にチェックが入っていれば、そのままでOKです。
BACKキーを2度押して、ホーム画面に戻って、画面下部の「Application」をタップして「Application」の画面を開きます。「設定」または「Settings」をタップして「設定」または「Settings」の画面を開きます。
設定またはSettingsの画面で、「セキュリティ」または「Security」をタップして、切り替わった画面で、「提供元不明のアプリ」または「Unknown sources」にチェックを入れておきます。チェックを入れる際に、同意を求めるダイアログが開きますので、「OK」をタップして下さい。既にチェックが入っていれば、そのままでOKです。
BACKキーを3度押して、元のホーム画面に戻します。
PCと端末をUSBケーブルで接続します。端末側に「Connect device to ...」の確認ダイアログが出ますが、このダイアログは「Cancel」をタップして消しておいて下さい。
PC側では、tool_kitフォルダーに含まれているデバイスドライバーが自動でインストールされます。
PC上で、コントロールパネルからデバイスマネージャーを開いて、「Android Phone」の下に「Android Composite ADB Interface」が入っているのを確認しておいて下さい。
ドライバーが入った事を確認できたら、一旦、PCと端末を接続しているUSBケーブルを外します。
Windows8/8.1の場合、最後に、PCを再起動しておきます(「ドライバー署名の強制を無効にするオプション」が解除されます)。
§ root取り
端末の電源が入っている状態で、PCと端末をUSBケーブルで接続します。端末側に「Connect device to ...」の確認ダイアログが出ますので、「Cancel」をタップして消して下さい。
PC側で、tool_kitフォルダーを開くと、その中に「tool」というフォルダーがありますので、それを開きます。
ここで、「get_root.bat」(.batは表示されない場合があります)をダブルクリックして実行して下さい。PC側では、以下のウィンドウが開き、自動的にroot取りが行われます。root取りが終わるまで、端末側には触らないようにして下さい。root取りが終わると、端末側は再起動します。PC側では「続行するにはなにかキーを押してください . . .」と表示されます。PC側で何かキーを押すと、以下のウィンドウが閉じます。
これでroot取りは終了です。USBケーブルは外してください。
端末のホーム画面下部にある「Application」をタップして、アプリ一覧(Application)の画面を表示させて下さい。ここに、「Superuser」のアイコンがあればroot取りは成功です。
§ 日本語フォントの導入
端末で日本語のテキストファイルを表示してみます(以下は、i86ML Plusで表示したものです)。このサンプルテキストは、tool_kitフォルダーのetc内にsample.txtとして入れておきましたので、自分の目で確認したい方は、端末側に転送して、表示してみてください。
字形がかなり変な事になっています。「今」「写」「海」「紙」「雑」「直」なんかは、かなり違和感があります。これは、冒頭でも書きましたが、フォントが日本語に対応していないのが原因です。日本語で使用される漢字が、中華圏向けの簡体字ベースのパーツで構成されていて、日本語で使用されてるフォントとは形状が異なっているのです(この為、中華フォントと呼ばれています)。
この問題は、日本語フォントを導入する事で、解決できますが、導入を手作業で行うと、少し面倒な作業になります。そこで、ワンクリックで日本語フォントを導入するツールを用意しました。上記の手順でroot取りを行った上で、このツールを使用して下さい(上記の手順以外でroot取りを行っている場合は、このツールは利用できません)。
ちなみに、導入する日本語フォントは、Androidで標準的に使用されている以下の物です。
- MTLmr3m.ttf (モトヤLマルベリ3等幅)
- AndroidEmoji.ttf (Android Emoji)
では、日本語フォントを導入してみましょう。
端末の電源が入っている状態で、PCと端末をUSBケーブルで接続します。端末側に「Connect device to ...」の確認ダイアログが出ますので、「Cancel」をタップして消して下さい。
PC側で、tool_kitフォルダーを開くと、その中に「tool」というフォルダーがありますので、それを開きます。ここで、「Import_Japanes_Fonts.bat」(.batは表示されない場合があります)をダブルクリックして実行して下さい。PC側では、以下のウィンドウが開き、自動的に日本語フォントが導入されます。フォントの導入が終わるまで、端末側には触らないようにして下さい。フォントの導入が終わると、端末側は再起動します。PC側では「続行するにはなにかキーを押してください . . .」と表示されます。PC側で何かキーを押すと、以下のウィンドウが閉じます。
これでフォントの導入は終了です。USBケーブルは外してください。
日本語フォント導入後に、もう一度、サンプルテキストを表示してみましょう。
見慣れた字形になりました。
他のフォントを使いたい方は、すみませんが、自力で解決して下さい。
§ PC(Windows)からのスクリーンショット
おまけです。端末のスクリーンショットをPC(Windows)から取るツールを、tool_kitフォルダーの中に入れておきました。
PCと端末をUSBケーブルで接続した状態で、PC側で、tool_kitフォルダーの中のtoolフォルダーで、「screenshot.bat」を(.batは表示されない場合があります)をダブルクリックして実行して下さい。PC側では、以下のウィンドウが開きます。この画面が出たら、画面の指示通りに、何かキーを押して終了させて下さい。
toolフォルダー内に「screenYYYYMMDDhhmmss.png」と言うファイルが出来ています。これがスクリーンショットになります。
Onyx BOOX i86ML Plusがやって来た [BOOX i86ML Plus]
中国のOnyx International社(广州文石信息科技有限公司)から出ているE-inkを使ったAndroid端末で、Onyx BOOX C67MLに続いて、Onyx BOOX i86ML Plus(以後i86ML Plusと表記)も入手しました。写真の左側がC67ML、右側がi86ML Plusです。
今回も、日本国内で、Eink関連の製品を輸入販売されているSKTNETSHOPを利用させてもらいました。
http://www.sktnetshop.com/
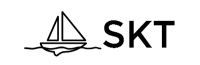
i86ML Plusのスペックに関しては、SKTNETSHOPの以下のページを参照して下さい。こちらから購入もできます。
http://www.sktnetshop.com/items/1706482
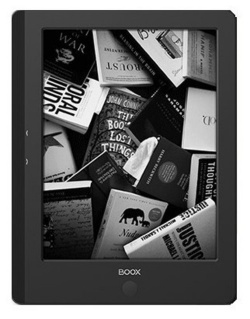
i86ML Plusのスペックで特筆すべき点は、e-inkの画素数です。横1200×縦1600。これは、SONY Reader PRS-T3の約2.5倍、Kindle Voyage(最新のKindle Paperwhiteも同様)の約1.2倍となります。
どんな製品なのかについては、以下のサイトで紹介されていますので、そちらを参照して下さい。
ONYXi86の開封の儀(ファーストインプレッション)をしてみるよ!
http://blog.livedoor.jp/harpsichord1980/archives/51967363.html
個人的な感想としては、C67MLに比べればデカくて重いのですが、実際に持ってみると、そんなに重くはなく、厚めの単行本を持つよりは楽な感じです。表示は非常に緻密で、画面が大きい(8インチ)のが幸いして、細かな字も読みやすいです。電書リーダーとして、メインで使っていくのには、最適なんではないかなぁ…とか思ってます。
さて、購入早々ですが、6/23付けでシステムアップデートが出ていますので、早速、適用しておきます。
Onyx International(中国)から最新のアップデーターを入手したい所ですが、中国国内向けに先行して販売されていたスペックの低いi86HDの情報はありますが、i86ML Plusのアップデート情報はまだ無いようです。i86ML Plusは欧州向けに先行発売されたようで、中国国内には遅れての販売となっているみたいです。現時点で調べてみた所、i86ML Plusのアップデート情報は、ドイツのeReader storeでのみ公開されていますので、そちらを利用する事にします。
ちなみに、自分の購入したi86ML Plusのシステムは1.7.1_rc1となっています。最新版は、現時点では1.7.2となります。アップデート前のシステムの情報は、以下の通りです。ビルド番号部分に1.7.1_rc1と表示されています。
アップデートのやり方は、i86ML Plus本体からOTAで行う方法もありますが、今後のトラブル対策の事も考えると、microSDカードにアップデーターを入れておいて、いつでも、システムの復旧が出来た方が良いでしょう。それを考慮して、以下の手順で行います。
1) 最新のアップデーターを入手する。
PC(パソコン)上で、以下のサイトから、最新アップデーターをダウンロードします。
eReader store>Support>Downloads
http://ereader-store.de/en/content/8-downloads
こちらの「Onyx Boox i86 HDML PLUS」の「Software」部分をクリックしてupdate.zipというファイルをダウンロードします。現時点では「Update 2015-06-23」と表記されいます。
ここで入手したupdate.zipファイルを、microSDカードのルートフォルダーにコピーしておきましょう。
2) リカバリーモードでシステムのアップデートを行う。
上記でupdate.zipファイルをコピーしたmicroSDカードをi86ML Plusに挿入します。以下の手順で操作します。
- i86ML Plusの電源を切る(電源ボタン長押しで、「Power off」または「電源を切る」のダイアログが出るので「OK」をタップして、シャットダウンする)。
- 電源ボタンの青色LEDが消灯するまで待つ。
- 画面下の「BACK」ボタンを押しながら、電源ボタンを長押しして、青色LEDが点灯した後、ONYXのロゴ画面が出たら両方のボタンから手を離す。
- ONYXのロゴ画面が出た後、画面が以下のテキスト画面に切り替わる。これがリカバリーモードだ。
BOOX System Recovery <3e> Android system recovery utility _____________________________________________ reboot system now apply update from external storage wipe data/factory reset wipe cache partition apply update from cache _____________________________________________
- リカバリーモードでの操作は、画面左側の上下のページ送りボタンで、項目の選択位置の移動、電源ボタンで選択された機能の実行となる。選択された項目は、白黒反転されて表示される。ここでは、アップデートを行うので下のページ送りボタンを1回押して、「apply update from external storage」を選択し、電源ボタンを押す。以下の画面に切り替わるはずだ(microSDカードに入れてあるファイルの内容に合わせて表示されるので、update.zipが入っている事を確認できればOKだ)。
BOOX System Recovery <3e> Choose a package to install /sdcard _____________________________________________ ../ update.zip LOST.DIR/ Sysrem Volume Information/ _____________________________________________
- 上下のページ送りボタンで「update.zip」を選択して、電源ボタンを押す。後は、以下のメッセージが順に出てくるので、手を触れずに終了するまで待つ(ちょっと不安になる程待たされるので、気長に待つ事)。
-- Install /sdcard ... Finding update package... Opening update package... Verifying update package... Installing update... Checking Update Package Matching Done Package Matching Writing Bootloade... Writing Logo... Writing boot image... Extracting system image... Writing system partition... Install from sdcard complete.
- 「Install from sdcard complete.」が出た後、2~30秒で、自動的に再起動されるので、再起動されたら、必要に応じて、初期設定を行う。
以上で、アップデートは完了です。アップデート後のシステムの情報は、以下の通りとなりました。ビルド番号部分に1.7.2_rc1と表示されています。
次回は、i86ML Plusのroot取りに関して書く予定です。
あけましておめでとうございます。 [雑談]
あけましておめでとうございます。
昨年、Onyx BooxC67MLに出会って、いろいろ触ってみて、なかなかおもしろい端末なので、今年も継続していぢり倒していこうかなぁ…とか思ってます。その結果を、少しづつでも、このサイトで公開していく予定です。
ちなみに、現在、少なすぎる内蔵フラッシュに対しての何らかの容量拡張策を検討中です。
やり方は、何通りかあるのですが、安全第一で考えると、なかなか難しいものがあり、いろいろ悩んでます。
まぁ、あまり期待せず、お待ちいただければ、何か成果を出せると思います。
う~、新年のご挨拶は、こんな所かなぁ。では、では。
昨年、Onyx BooxC67MLに出会って、いろいろ触ってみて、なかなかおもしろい端末なので、今年も継続していぢり倒していこうかなぁ…とか思ってます。その結果を、少しづつでも、このサイトで公開していく予定です。
ちなみに、現在、少なすぎる内蔵フラッシュに対しての何らかの容量拡張策を検討中です。
やり方は、何通りかあるのですが、安全第一で考えると、なかなか難しいものがあり、いろいろ悩んでます。
まぁ、あまり期待せず、お待ちいただければ、何か成果を出せると思います。
う~、新年のご挨拶は、こんな所かなぁ。では、では。
Onyx BooxC67ML adb接続とroot取り、Google Playストアの導入編 [Boox C67ML]
※警告 以下の操作で生じたあらゆるトラブルに関して、当方では一切の責任を負わないので、その事を承知した上で、操作して下さい。
C67MLのroot取り、行きます! 技術的なお話は、後に廻して、先ずは、その手順から。
なお、以下は、C67MLのシステムファームウエアのバージョンが1.6.6でのみ、動作確認しております。それ以外のバージョンでの動作は保証しませんので、ご注意下さい。
※2015/02/14 追記
2/12付で、C67MLの新しいシステムファームウエアV1.7.0が公開されました。V1.7.0に関しては、こちら→BOOX C67ML V1.7.0 firmwareを参照して下さい。V1.7.0にアップデートすると、rootの取り直しとPlayストアの入れ直しとなります。V1.7.0でも、BooxC67ML_tool_kitが使用出来る事を確認しました。C67MLを購入後、初めてroot取りを行う場合は、V1.7.0にアップデート後にBooxC67ML_tool_kitを使って、root取りとPlayストアの導入をして下さい。
アップデート前にroot取りとPlayストアの導入を行っている方は、アップデート後、BooxC67ML_tool_kitを使ってrootの取り直しとPlayストアの入れ直しを行って下さい。なお、Playストアの入れ直し前に、「Settings」→「Extension」→「Application Setting」→「アプリを管理」で、以下の2つの操作を行っておいて下さい。
・「Google Playストア」で「アップデートのアンインストール」を実行。
・「Google Play開発者サービス」で「アンインストール」を実行。
補足情報ですが、Play開発者サービスの最新アップデート v6.7 の配布が2/12から始まっています。これに伴って、Playストア上での「マイアプリ」の管理が厳しくなってしまった様です。C67MLの新しいシステムファームウエアV1.7.0適用前にPlayストア経由でインストールしたアプリが、マイアプリに表示されなくなりました。インストール済みのアプリの使用に支障はありませんが、Playストア経由での自動アップデートが行われなくなります。システムアップデート後に、改めてPlayストアからアプリを入れ直す事をおすすめします。
§ 事前の準備
必要な機材は、Windows7またはWindows8/8.1のPCと、PCとC67MLを接続するUSBケーブルです。
PCとC67MLは、まだ接続しないで下さい。C67MLのWi-Fi接続は必ず切っておいて下さい。
先ず、PC上で、以下のファイルをダウンロードして下さい。
BooxC67ML_tool_kit_v1.3.zip
このzipファイルは、展開しておいて下さい。BooxC67ML_tool_kitというフォルダーが現れます。このフォルダー内のファイルを以降で使用します。
§ C67MLとPC(Windows)との接続
PCとC67MLをADB(Android Debug Bridge)で接続する為の準備をします。
PCにC67ML用のデバイスドライバーを導入しますが、デジタル署名に関する制限を回避する為、Windows8/8.1の場合、ドライバー署名の強制を無効にするオプションでの再起動をして下さい。以下のページが参考になります。
デジタル署名のないドライバをインストールする方法
C67MLの電源を入れて起動します。
画面右上隅のメニューアイコンをタップ→「Settings」をタップして、Settingsの画面を開きます。
Settingsの画面で「Extension」をタップ→「Application Settings」をタップして、「アプリ」の画面を開きます。
「アプリ」の画面で、以下の項目にチェックが入っているか確認して、入ってなければ、タップしてチェックを入れておきます。
・「提供元不明のアプリ」
・「USBデバッグ」
画面下のBACKキーを2度押して、元のホーム画面に戻します。
PCとC67MLをUSBケーブルで接続します。C67ML側に「Connect device to ...」の確認ダイアログが出ますが、このダイアログは画面下のBACKボタンを押して消しておいて下さい。
PC側では、BooxC67ML_tool_kitに含まれているデバイスドライバーが自動でインストールされます。
PC上で、コントロールパネルからデバイスマネージャーを開いて、「Android Composite ADB Interface」が入っているのを確認しておいて下さい。
※「Android Composite ADB Interface」が見つからない場合
不明デバイスもしくはC67MLというデバイスを探して、そのデバイスのプロパティを開いて下さい。プロパティ内の「ドライバーの更新」で、BooxC67ML_tool_kitフォルダー内の「C67ML_usb_driver」というフォルダーを指定して、ドライバーをインストールして下さい。
ドライバーが入った事を確認できたら、一旦、PCとC67MLを接続しているUSBケーブルを外します。
Windows8/8.1の場合、最後に、PCを再起動しておきます(ドライバー署名の強制を無効にするオプションが解除されます)。
§ root取りの手順
C67MLの電源が入っている状態で、PCとC67MLをUSBケーブルで接続します。
C67ML側に「Connect device to ...」の確認ダイアログが出ますので、画面下のBACKボタンを押して消して下さい。
PC側で、BooxC67ML_tool_kitフォルダーを開くと、その中に「tool」というフォルダーがありますので、それを開きます。
ここで、「install_rootkit.bat」(.batは表示されない場合があります)をダブルクリックして実行して下さい。PC側では、以下のウィンドウが開きます。この画面が出たら、画面の指示通りに、何かキーを押して終了させて下さい。
C67ML側では、以下の画面が開きますので、「Mulai Root」をタップして下さい。
しばらくすると、以下の画面になりますので、「Root」をタップして下さい。
Root取りが成功した旨のダイアログが出ます。「5毛銭(10毛で1元、日本円で10円くらい?)欲しい」とか言ってますが、無視して「Batal(インドネシア語で「取り消す/キャンセル」とかいう意味)」をタップして下さい(中国語やらインドネシア語やら出てかなり怪しいですが「Batal」を選択しておけば実害が無いのを確認しています)。
画面下のBACKキーで、ホーム画面に戻します。
続いて、不要になったroot取りのツールをC67MLから削除しておきます。
PC側で、BooxC67ML_tool_kitフォルダーの中のtoolフォルダーで、「uninstall_rootkit.bat」を(.batは表示されない場合があります)をダブルクリックして実行して下さい。PC側では、以下のウィンドウが開きます。この画面が出たら、画面の指示通りに、何かキーを押して終了させて下さい。
USBケーブルを外して、C67MLの電源ボタンを長押しして、「電源を切る」のダイアログで「OK」をタップして、電源を落として下さい。
再度、電源を入れなおして、C67MLを起動します。
ホーム画面の下の方にある「Apps」をタップして、アプリ一覧(Apps)の画面を表示させて下さい。ここに、「Superuser」のアイコンがあればroot取りは成功です。
※注意
「key+root+Master+MOD.apk」を使ってrootを取っている方は、「Superuser」の替りに「Perizinan rumah(インドネシア語で「アクセス許可所」とかいう意味)」と言うroot権限管理アプリがインストールされます。
「Perizinan rumah」に関して、いろいろ調べてみたのですが、どうにも、出処が分かりません。以降で、Playストアを導入すると、色々なアプリをインストールできるようになりますが、「Perizinan rumah」と絡んでマルウェアを仕込まれる可能性が否定できません。
安全の為に、root権限管理アプリを「Superuser」に切り替えておく事をオススメします。
上記のやり方でrootを取り直すと、「Perizinan rumah」が削除されてが「Superuser」に切り替わります。
§ Google Playストアの導入
上記の手順で、root取りが終わったら、続いて「Google Playストア」を導入しましょう。
色々なアプリをインストールできるようになります。
C67MLの電源が入っている状態で、PCとC67MLをUSBケーブルで接続します。
C67ML側に「Connect device to ...」の確認ダイアログが出ますので、画面下のBACKボタンを押して消して下さい。
PC側で、BooxC67ML_tool_kitフォルダーの中のtoolフォルダーで、「ImportPlayStore.bat」を(.batは表示されない場合があります)をダブルクリックして実行して下さい。PC側では、以下のウィンドウが開きます。この画面が出たら、画面の指示通りに、何かキーを押して終了させて下さい。
C67ML側で、Superuserからrootの許可を求めるダイアログが出た場合は、許可して下さい。
その後、しばらくするとC67MLが再起動します。
C67MLの再起動が終わってホーム画面が出たら、画面の下の方にある「Apps」をタップして、アプリ一覧(Apps)の画面を表示させて下さい。ここに、「Playストア」と「Google設定」のアイコンがあるのを確認して下さい。
続いて、Wi-Fi接続をONにして下さい(各自の通信環境に合わせて、接続の設定をして下さい)。接続が完了したら、アプリ一覧(Apps)の画面上で「Playストア」をタップして下さい。
Googleアカウントの確認画面になりますので、アカウントの設定をして下さい。
アカウントの設定を行う過程で出る画面は、C67MLの白黒画面では非常に見難くなっています。
「次へ(右向き三角形)」のアイコンが画面右下隅にありますが、ほとんど見えないと思います。
設定項目を全部埋めたら、画面右下隅をタップしてみて下さい。
アカウントの設定が完了すれば「Google Play」の画面(古いスタイル)が出ます。
画面下のBACKキーを押して、一度、Playストアから抜けて下さい。再度、「Playストア」をタップすると、Playストアがアップデートされて、新しいスタイルの画面でPlayストアの画面が出てきます。
これで、Playストアの導入は完了です。有料アプリも利用できます。
試しに、ATOK(通常版)をインストールしてみました。
ブラウザーでATOKを使っている所です。正常に動作しています。
※警告
Playストアでは、利用できるセンサー類に合わせて、アプリを表示します。C67MLは、搭載してるセンサー類がほとんど無いので、Playストアで表示されるアプリも非常に少なくなっています。
このままの状態では、利用したいアプリが何かのセンサーの使用を要求している為、C67MLでは導入できない事も多いと思います。
そこで、多くのセンサー類を搭載しているように見せかけて、Playストアで表示できるアプリを増やす手法があります(フルマーケット化とかフルストア化と言われているものです)。
上記のPlayストアの導入を行った場合、このフルストア化も一緒に行っています。
フルストア化の影響で、C67MLで異常動作してしまうアプリを導入できてしまう場合もあります。
アプリの導入時は、各自の責任で、正常動作できるかどうか確認してから利用するようにして下さい。
§ PC(Windows)からのスクリーンショット
おまけです。C67MLのスクリーンショットをPC(Windows)から取るツールを、BooxC67ML_tool_kit.zipの中に入れておきました。
PCとC67MLをUSBケーブルで接続した状態で、PC側で、BooxC67ML_tool_kitフォルダーの中のtoolフォルダーで、「screenshot.bat」を(.batは表示されない場合があります)をダブルクリックして実行して下さい。PC側では、以下のウィンドウが開きます。この画面が出たら、画面の指示通りに、何かキーを押して終了させて下さい。
toolフォルダー内に「screenYYYYMMDDhhmmss.png」と言うファイルが出来ています。これがスクリーンショットになります。
§ 技術的なお話
C67ML特有のadb接続問題、root取りの技術的な見解、Google Playストアの導入に関する詳細情報は、次回に改めて書きます。
※※※ お詫びとお願い ※※※
※BooxC67ML_tool_kit.zipをダウンロードされた方へ
BooxC67ML_tool_kit.zipに含まれるルート権限管理アプリSuperuserに不具合がありました。
PCと接続してroot権限で操作する場合は問題ありませんが、C67ML上のアプリでroot権限を要求される場合、エラーが発生してroot権限での動作ができません。
この問題を修正したルート権限管理アプリSuperuserに挿し替えたものを再公開しております。
お手数ですが、一旦、PC上のBooxC67ML_tool_kitフォルダーを削除の上、上記のBooxC67ML_tool_kit_v1.2.zipを再度ダウンロードして、改めて展開して下さい。
展開後に、上記の「§ root取りの手順」をもう一度実行して、rootの取り直しをして下さい。
なお、Playストアの入れ直しは不要です。
※BooxC67ML_tool_kit_v1.1.zipをダウンロードされた方へ
PC上で、Androidエミュレータを起動している場合、以下のエラーを起こして正常動作しません。
「error: more than one device and emulator」
このエラーが出た場合は、Androidエミュレータを停止して、再試行するか、PC上のBooxC67ML_tool_kitフォルダーを削除の上、上記のBooxC67ML_tool_kit_v1.2.zipを再度ダウンロードして、改めて展開して下さい。なお、既にroot取りやPlayストアの導入が成功している場合は、BooxC67ML_tool_kit_v1.2.zipを使って再度root取りやPlayストアの導入を行う必要はありません。
※スクリーンショットでの不具合について
午前0時~9時の間にスクリーンショットの機能を使用すると、ファイル名が正常に設定できません。
BooxC67ML_tool_kit_v1.3.zipで、この不具合を修正しました。スクリーンショットの機能をお使いの方は、旧版をBooxC67ML_tool_kit_v1.3.zipで置き換えて下さい。
以上、ご迷惑をお掛けした事をお詫び致します。
C67MLのroot取り、行きます! 技術的なお話は、後に廻して、先ずは、その手順から。
なお、以下は、C67MLのシステムファームウエアのバージョンが1.6.6でのみ、動作確認しております。それ以外のバージョンでの動作は保証しませんので、ご注意下さい。
※2015/02/14 追記
2/12付で、C67MLの新しいシステムファームウエアV1.7.0が公開されました。V1.7.0に関しては、こちら→BOOX C67ML V1.7.0 firmwareを参照して下さい。V1.7.0にアップデートすると、rootの取り直しとPlayストアの入れ直しとなります。V1.7.0でも、BooxC67ML_tool_kitが使用出来る事を確認しました。C67MLを購入後、初めてroot取りを行う場合は、V1.7.0にアップデート後にBooxC67ML_tool_kitを使って、root取りとPlayストアの導入をして下さい。
アップデート前にroot取りとPlayストアの導入を行っている方は、アップデート後、BooxC67ML_tool_kitを使ってrootの取り直しとPlayストアの入れ直しを行って下さい。なお、Playストアの入れ直し前に、「Settings」→「Extension」→「Application Setting」→「アプリを管理」で、以下の2つの操作を行っておいて下さい。
・「Google Playストア」で「アップデートのアンインストール」を実行。
・「Google Play開発者サービス」で「アンインストール」を実行。
補足情報ですが、Play開発者サービスの最新アップデート v6.7 の配布が2/12から始まっています。これに伴って、Playストア上での「マイアプリ」の管理が厳しくなってしまった様です。C67MLの新しいシステムファームウエアV1.7.0適用前にPlayストア経由でインストールしたアプリが、マイアプリに表示されなくなりました。インストール済みのアプリの使用に支障はありませんが、Playストア経由での自動アップデートが行われなくなります。システムアップデート後に、改めてPlayストアからアプリを入れ直す事をおすすめします。
§ 事前の準備
必要な機材は、Windows7またはWindows8/8.1のPCと、PCとC67MLを接続するUSBケーブルです。
PCとC67MLは、まだ接続しないで下さい。C67MLのWi-Fi接続は必ず切っておいて下さい。
先ず、PC上で、以下のファイルをダウンロードして下さい。
BooxC67ML_tool_kit_v1.3.zip
このzipファイルは、展開しておいて下さい。BooxC67ML_tool_kitというフォルダーが現れます。このフォルダー内のファイルを以降で使用します。
§ C67MLとPC(Windows)との接続
PCとC67MLをADB(Android Debug Bridge)で接続する為の準備をします。
PCにC67ML用のデバイスドライバーを導入しますが、デジタル署名に関する制限を回避する為、Windows8/8.1の場合、ドライバー署名の強制を無効にするオプションでの再起動をして下さい。以下のページが参考になります。
デジタル署名のないドライバをインストールする方法
C67MLの電源を入れて起動します。
画面右上隅のメニューアイコンをタップ→「Settings」をタップして、Settingsの画面を開きます。
Settingsの画面で「Extension」をタップ→「Application Settings」をタップして、「アプリ」の画面を開きます。
「アプリ」の画面で、以下の項目にチェックが入っているか確認して、入ってなければ、タップしてチェックを入れておきます。
・「提供元不明のアプリ」
・「USBデバッグ」
画面下のBACKキーを2度押して、元のホーム画面に戻します。
PCとC67MLをUSBケーブルで接続します。C67ML側に「Connect device to ...」の確認ダイアログが出ますが、このダイアログは画面下のBACKボタンを押して消しておいて下さい。
PC側では、BooxC67ML_tool_kitに含まれているデバイスドライバーが自動でインストールされます。
PC上で、コントロールパネルからデバイスマネージャーを開いて、「Android Composite ADB Interface」が入っているのを確認しておいて下さい。
※「Android Composite ADB Interface」が見つからない場合
不明デバイスもしくはC67MLというデバイスを探して、そのデバイスのプロパティを開いて下さい。プロパティ内の「ドライバーの更新」で、BooxC67ML_tool_kitフォルダー内の「C67ML_usb_driver」というフォルダーを指定して、ドライバーをインストールして下さい。
ドライバーが入った事を確認できたら、一旦、PCとC67MLを接続しているUSBケーブルを外します。
Windows8/8.1の場合、最後に、PCを再起動しておきます(ドライバー署名の強制を無効にするオプションが解除されます)。
§ root取りの手順
C67MLの電源が入っている状態で、PCとC67MLをUSBケーブルで接続します。
C67ML側に「Connect device to ...」の確認ダイアログが出ますので、画面下のBACKボタンを押して消して下さい。
PC側で、BooxC67ML_tool_kitフォルダーを開くと、その中に「tool」というフォルダーがありますので、それを開きます。
ここで、「install_rootkit.bat」(.batは表示されない場合があります)をダブルクリックして実行して下さい。PC側では、以下のウィンドウが開きます。この画面が出たら、画面の指示通りに、何かキーを押して終了させて下さい。
C67ML側では、以下の画面が開きますので、「Mulai Root」をタップして下さい。
しばらくすると、以下の画面になりますので、「Root」をタップして下さい。
Root取りが成功した旨のダイアログが出ます。「5毛銭(10毛で1元、日本円で10円くらい?)欲しい」とか言ってますが、無視して「Batal(インドネシア語で「取り消す/キャンセル」とかいう意味)」をタップして下さい(中国語やらインドネシア語やら出てかなり怪しいですが「Batal」を選択しておけば実害が無いのを確認しています)。
画面下のBACKキーで、ホーム画面に戻します。
続いて、不要になったroot取りのツールをC67MLから削除しておきます。
PC側で、BooxC67ML_tool_kitフォルダーの中のtoolフォルダーで、「uninstall_rootkit.bat」を(.batは表示されない場合があります)をダブルクリックして実行して下さい。PC側では、以下のウィンドウが開きます。この画面が出たら、画面の指示通りに、何かキーを押して終了させて下さい。
USBケーブルを外して、C67MLの電源ボタンを長押しして、「電源を切る」のダイアログで「OK」をタップして、電源を落として下さい。
再度、電源を入れなおして、C67MLを起動します。
ホーム画面の下の方にある「Apps」をタップして、アプリ一覧(Apps)の画面を表示させて下さい。ここに、「Superuser」のアイコンがあればroot取りは成功です。
※注意
「key+root+Master+MOD.apk」を使ってrootを取っている方は、「Superuser」の替りに「Perizinan rumah(インドネシア語で「アクセス許可所」とかいう意味)」と言うroot権限管理アプリがインストールされます。
「Perizinan rumah」に関して、いろいろ調べてみたのですが、どうにも、出処が分かりません。以降で、Playストアを導入すると、色々なアプリをインストールできるようになりますが、「Perizinan rumah」と絡んでマルウェアを仕込まれる可能性が否定できません。
安全の為に、root権限管理アプリを「Superuser」に切り替えておく事をオススメします。
上記のやり方でrootを取り直すと、「Perizinan rumah」が削除されてが「Superuser」に切り替わります。
§ Google Playストアの導入
上記の手順で、root取りが終わったら、続いて「Google Playストア」を導入しましょう。
色々なアプリをインストールできるようになります。
C67MLの電源が入っている状態で、PCとC67MLをUSBケーブルで接続します。
C67ML側に「Connect device to ...」の確認ダイアログが出ますので、画面下のBACKボタンを押して消して下さい。
PC側で、BooxC67ML_tool_kitフォルダーの中のtoolフォルダーで、「ImportPlayStore.bat」を(.batは表示されない場合があります)をダブルクリックして実行して下さい。PC側では、以下のウィンドウが開きます。この画面が出たら、画面の指示通りに、何かキーを押して終了させて下さい。
C67ML側で、Superuserからrootの許可を求めるダイアログが出た場合は、許可して下さい。
その後、しばらくするとC67MLが再起動します。
C67MLの再起動が終わってホーム画面が出たら、画面の下の方にある「Apps」をタップして、アプリ一覧(Apps)の画面を表示させて下さい。ここに、「Playストア」と「Google設定」のアイコンがあるのを確認して下さい。
続いて、Wi-Fi接続をONにして下さい(各自の通信環境に合わせて、接続の設定をして下さい)。接続が完了したら、アプリ一覧(Apps)の画面上で「Playストア」をタップして下さい。
Googleアカウントの確認画面になりますので、アカウントの設定をして下さい。
アカウントの設定を行う過程で出る画面は、C67MLの白黒画面では非常に見難くなっています。
「次へ(右向き三角形)」のアイコンが画面右下隅にありますが、ほとんど見えないと思います。
設定項目を全部埋めたら、画面右下隅をタップしてみて下さい。
アカウントの設定が完了すれば「Google Play」の画面(古いスタイル)が出ます。
画面下のBACKキーを押して、一度、Playストアから抜けて下さい。再度、「Playストア」をタップすると、Playストアがアップデートされて、新しいスタイルの画面でPlayストアの画面が出てきます。
これで、Playストアの導入は完了です。有料アプリも利用できます。
試しに、ATOK(通常版)をインストールしてみました。
ブラウザーでATOKを使っている所です。正常に動作しています。
※警告
Playストアでは、利用できるセンサー類に合わせて、アプリを表示します。C67MLは、搭載してるセンサー類がほとんど無いので、Playストアで表示されるアプリも非常に少なくなっています。
このままの状態では、利用したいアプリが何かのセンサーの使用を要求している為、C67MLでは導入できない事も多いと思います。
そこで、多くのセンサー類を搭載しているように見せかけて、Playストアで表示できるアプリを増やす手法があります(フルマーケット化とかフルストア化と言われているものです)。
上記のPlayストアの導入を行った場合、このフルストア化も一緒に行っています。
フルストア化の影響で、C67MLで異常動作してしまうアプリを導入できてしまう場合もあります。
アプリの導入時は、各自の責任で、正常動作できるかどうか確認してから利用するようにして下さい。
§ PC(Windows)からのスクリーンショット
おまけです。C67MLのスクリーンショットをPC(Windows)から取るツールを、BooxC67ML_tool_kit.zipの中に入れておきました。
PCとC67MLをUSBケーブルで接続した状態で、PC側で、BooxC67ML_tool_kitフォルダーの中のtoolフォルダーで、「screenshot.bat」を(.batは表示されない場合があります)をダブルクリックして実行して下さい。PC側では、以下のウィンドウが開きます。この画面が出たら、画面の指示通りに、何かキーを押して終了させて下さい。
toolフォルダー内に「screenYYYYMMDDhhmmss.png」と言うファイルが出来ています。これがスクリーンショットになります。
§ 技術的なお話
C67ML特有のadb接続問題、root取りの技術的な見解、Google Playストアの導入に関する詳細情報は、次回に改めて書きます。
※※※ お詫びとお願い ※※※
※BooxC67ML_tool_kit.zipをダウンロードされた方へ
BooxC67ML_tool_kit.zipに含まれるルート権限管理アプリSuperuserに不具合がありました。
PCと接続してroot権限で操作する場合は問題ありませんが、C67ML上のアプリでroot権限を要求される場合、エラーが発生してroot権限での動作ができません。
この問題を修正したルート権限管理アプリSuperuserに挿し替えたものを再公開しております。
お手数ですが、一旦、PC上のBooxC67ML_tool_kitフォルダーを削除の上、上記のBooxC67ML_tool_kit_v1.2.zipを再度ダウンロードして、改めて展開して下さい。
展開後に、上記の「§ root取りの手順」をもう一度実行して、rootの取り直しをして下さい。
なお、Playストアの入れ直しは不要です。
※BooxC67ML_tool_kit_v1.1.zipをダウンロードされた方へ
PC上で、Androidエミュレータを起動している場合、以下のエラーを起こして正常動作しません。
「error: more than one device and emulator」
このエラーが出た場合は、Androidエミュレータを停止して、再試行するか、PC上のBooxC67ML_tool_kitフォルダーを削除の上、上記のBooxC67ML_tool_kit_v1.2.zipを再度ダウンロードして、改めて展開して下さい。なお、既にroot取りやPlayストアの導入が成功している場合は、BooxC67ML_tool_kit_v1.2.zipを使って再度root取りやPlayストアの導入を行う必要はありません。
※スクリーンショットでの不具合について
午前0時~9時の間にスクリーンショットの機能を使用すると、ファイル名が正常に設定できません。
BooxC67ML_tool_kit_v1.3.zipで、この不具合を修正しました。スクリーンショットの機能をお使いの方は、旧版をBooxC67ML_tool_kit_v1.3.zipで置き換えて下さい。
以上、ご迷惑をお掛けした事をお詫び致します。
Onyx BooxC67ML root取りの前に… システムアップデート編 [Boox C67ML]
※警告 以下の操作で生じたあらゆるトラブルに関して、当方では一切の責任を負わないので、その事を承知した上で、操作して下さい。
さて、C67MLをいろいろと触っていく事にしますが、その前に、最新版のファームウエアが公開されています。OTAでは、まだ降ってきていませんが、細かなところが改善されている様なので、最新版を入手して、システムアップデートをしておきましょう。
ちなみに、自分の入手したC67MLには、購入時点で、ビルド番号1.6.5が入っていました。
早期に入手した方は、これより若い番号のシステムが入っている様です。
これを書いた時点で、最新版のファームウエアは1.6.6です。Onyx社の公式フォーラムのサイトで公開されています。
[固件] BOOX C67ML - update V1.6.6 (20141216)
※注意 V1.6.6は、まだ安定していない可能性があります。12/12に一度公開されましたが、12/16に修正版が出ました。更に修正される可能性があります。
1.6.6での修正内容は、電力管理周りやディスプレイ周りの改善他らしいのですが、中国語が読めないので、詳しい事は…(苦笑)。
最新版のファームウエアのダウンロードは、PC上で行います。上記フォーラムをブラウザで開いて、百度云下載地址のリンク先(pan.baidu.com)を開き、BOOX C67ML V1.6.6云々のフォルダーをクリックして現れる「update.zip」をダウンロード(下載とか書かれているところをクリック)して下さい。「加速下載」か「普通下載」を選択するダイアログが出るので、「普通下載」をクリックしましょう。
ダウンロードしたupdate.zipのファイルは、microSDカードのルートフォルダーにコピーして、そのmicroSDカードをC67MLに挿入します。
システムアップデートの方法は、2つあります。通常は、以下の「普通の方法」でOKです。
§ システムアップデートの手順(通常の方法)
ホーム画面の右上隅のメニューアイコンをタップすると現れるメニュー項目で「Settings」をタップ。
Settingsの画面で「About」をタップし、現れた項目から「System update」をタップ。
OTA Updateの画面に切り替わるので、「Check update from local storage」をタップ。
アップデートの確認ダイアログが出るので、「Update」をタップ。
後は、運を天に任せて待ちましょう。ドロイド君の画面が出てアップデートが始まります。
しばらくすると再起動して、立ち上がります。
システムのバージョンが上がったか確認します。ビルド番号が1.6.6に上がりました。
アップデートは成功です。特に問題もなく動いてます。
§ システムアップデートの手順(システムリカバリーを使う方法)
もうひとつのアップデートの方法も紹介しておきます。実は、これが重要! これから行うroot化では、常に「文鎮化」と言う危険が伴ってきます。文鎮化からの解消手段として、こちらの方法が使えます(だたし、多少の条件もあります。その話は、root化の話で改めて説明します)。
前述の普通の方法の時と同様に、update.zipのファイルをコピーしたmicroSDカードをC67MLに挿入ておきます。
電源ボタンを長押しして、「電源を切る」のダイアログが出たら、「OK」をタップして、電源を切って下さい。
続いて、画面下のBACKボタンを押しながら電源ボタンを押して、そのまま15秒程押し続けて下さい。画面が一瞬フラッシュして、以下の様な画面で起動します(写真が不鮮明ですが、ご容赦下さい)。
幾つかの選択項目が現れていますので、画面左右のページめくりのボタンを使って、選択されている項目を移動します。右キーで下へ、左キーで上に移動します。
「apply update fron external storage」を選択したら、電源ボタンを押します。そうすると、以下の画面に変わります。これは、アップデートするファイルを選択する画面です。左右キーで「update.zip」を選択して、電源キーを押します。
システムのアップデートが始まって、以下の様にメッセージが表示されていきます。
「Install from sdcard complete.」と表示されたら、アップデート終了です。
ここで、「reboot system now」が選択された状態になっている(選択されていなければ、左右キーで移動して選択して下さい)ので、電源キーを押します。そうすると再起動して、立ち上がります。
この「システムリカバリー」からアップデートする方法は、root化後に、万が一、文鎮化した(システムが起動できなくなった)場合に、システムを初期化し直す方法として使えます。update.zipを書き込んだmicroSDカードは、リカバリー用として保存しておく事をオススメします。
次回は、root取り他のお話です。
さて、C67MLをいろいろと触っていく事にしますが、その前に、最新版のファームウエアが公開されています。OTAでは、まだ降ってきていませんが、細かなところが改善されている様なので、最新版を入手して、システムアップデートをしておきましょう。
ちなみに、自分の入手したC67MLには、購入時点で、ビルド番号1.6.5が入っていました。
早期に入手した方は、これより若い番号のシステムが入っている様です。
これを書いた時点で、最新版のファームウエアは1.6.6です。Onyx社の公式フォーラムのサイトで公開されています。
[固件] BOOX C67ML - update V1.6.6 (20141216)
※注意 V1.6.6は、まだ安定していない可能性があります。12/12に一度公開されましたが、12/16に修正版が出ました。更に修正される可能性があります。
1.6.6での修正内容は、電力管理周りやディスプレイ周りの改善他らしいのですが、中国語が読めないので、詳しい事は…(苦笑)。
最新版のファームウエアのダウンロードは、PC上で行います。上記フォーラムをブラウザで開いて、百度云下載地址のリンク先(pan.baidu.com)を開き、BOOX C67ML V1.6.6云々のフォルダーをクリックして現れる「update.zip」をダウンロード(下載とか書かれているところをクリック)して下さい。「加速下載」か「普通下載」を選択するダイアログが出るので、「普通下載」をクリックしましょう。
ダウンロードしたupdate.zipのファイルは、microSDカードのルートフォルダーにコピーして、そのmicroSDカードをC67MLに挿入します。
システムアップデートの方法は、2つあります。通常は、以下の「普通の方法」でOKです。
§ システムアップデートの手順(通常の方法)
ホーム画面の右上隅のメニューアイコンをタップすると現れるメニュー項目で「Settings」をタップ。
Settingsの画面で「About」をタップし、現れた項目から「System update」をタップ。
OTA Updateの画面に切り替わるので、「Check update from local storage」をタップ。
アップデートの確認ダイアログが出るので、「Update」をタップ。
後は、運を天に任せて待ちましょう。ドロイド君の画面が出てアップデートが始まります。
しばらくすると再起動して、立ち上がります。
システムのバージョンが上がったか確認します。ビルド番号が1.6.6に上がりました。
アップデートは成功です。特に問題もなく動いてます。
§ システムアップデートの手順(システムリカバリーを使う方法)
もうひとつのアップデートの方法も紹介しておきます。実は、これが重要! これから行うroot化では、常に「文鎮化」と言う危険が伴ってきます。文鎮化からの解消手段として、こちらの方法が使えます(だたし、多少の条件もあります。その話は、root化の話で改めて説明します)。
前述の普通の方法の時と同様に、update.zipのファイルをコピーしたmicroSDカードをC67MLに挿入ておきます。
電源ボタンを長押しして、「電源を切る」のダイアログが出たら、「OK」をタップして、電源を切って下さい。
続いて、画面下のBACKボタンを押しながら電源ボタンを押して、そのまま15秒程押し続けて下さい。画面が一瞬フラッシュして、以下の様な画面で起動します(写真が不鮮明ですが、ご容赦下さい)。
幾つかの選択項目が現れていますので、画面左右のページめくりのボタンを使って、選択されている項目を移動します。右キーで下へ、左キーで上に移動します。
「apply update fron external storage」を選択したら、電源ボタンを押します。そうすると、以下の画面に変わります。これは、アップデートするファイルを選択する画面です。左右キーで「update.zip」を選択して、電源キーを押します。
システムのアップデートが始まって、以下の様にメッセージが表示されていきます。
「Install from sdcard complete.」と表示されたら、アップデート終了です。
ここで、「reboot system now」が選択された状態になっている(選択されていなければ、左右キーで移動して選択して下さい)ので、電源キーを押します。そうすると再起動して、立ち上がります。
この「システムリカバリー」からアップデートする方法は、root化後に、万が一、文鎮化した(システムが起動できなくなった)場合に、システムを初期化し直す方法として使えます。update.zipを書き込んだmicroSDカードは、リカバリー用として保存しておく事をオススメします。
次回は、root取り他のお話です。
Onyx BooxC67ML ファーストインプレッション [Boox C67ML]
最近、いろいろとメモを取る事が多く、メモ帳(紙)を乱用していたんですよ。でも、問題が…。消費量が多いとか、書いたメモをどのタイミングで捨てるかとか、そんなんで、悶々していると、書き散らかしたメモの紙切れが溜まる、溜まる(涙)。
メモ帳を電子化できれば、少しはこの悪い状況を改善できるのでは? そう思って、いろいろと探していて、SHARPの電子ノートWG-S20(もしくは、その前のモデル)あたりが良いかなぁ…とか思ってたんですが、実売価格が1万円近い。たかがメモ帳に1万円はちょっと高い。これが2~3千円なら高級文具くらいな感覚で「買い!」なんですけどねぇ。
じゃぁ、もうちょっと違う選択肢は無いのか? そう思って、ネット上であれこれ物色していたら、以下のサイトで奇妙なものに出会ってしまいました。
チューリップ商人のブログ
このサイトで紹介されていたんですが、Androidに電子ペーパー(E-ink)って、マジ、使い物になるの? いや、でも面白いじゃんか、そういうの(笑)。もう、興味津々。当初の目的(メモ取りたい…って話)なんか吹っ飛んでしまいまして、「それ」を買ってしまいました。
前置きが長くなってしまいましたが、E-inkを使ったAndroid端末を入手しました。中国のOnyx International社ってところからE-inkを使った端末をいろいろ出しているのですが、この秋くらいに、最新版の6インチタブレットが登場しました。
Onyx BooxC67ML
これを、日本国内で輸入して販売しているショップを発見。
SKTNETSHOP
このショップで購入。届いたものが、なかなかの曲者で、いぢり甲斐のある逸品です。
まずは、スペックのご紹介(製造ロットにより、異なるチップを使用しているかも…)。
ちなみに、外寸とディスプレイのサイスは、Kindle Paperwhite 2012とほぼ同等です。スリーブケースや画面保護シートは、Kindle Paperwhite用の物が使えます。自分のところでは、以下の物を使用してます。
Digio2 電子書籍リーダー用 スリップインケース (Kindle Paperwhite対応) ブラック TBC-KPW1203BK
Kindle Paperwhite 用 強化ガラス保護フィルム 0.4mm 硬度9H キンドル ペーパーホワイト 6インチタブレット用
SKTNETSHOPから届くものには、日本語環境で使用する場合の設定方法の説明書が付いてきます。
箱の中には、本体とUSBケーブル、品質保証書と簡単な説明書が入っています。
電源を入れる前の画面。E-inkは、電源切れていても表示が維持されるので、こういう画面になっています。
電源を入れてみます。十分に充電された状態で出荷されているので、すぐ起動できます。起動中は、こんな画面。
起動すると、こんなホーム画面になります。正真正銘、中華端末です。
この後、日本語環境の設定を説明書通りに行っておきます。
ちなみに、基本的には電子書籍リーダーっていう商品です。PDF、TXT、ZIP等の書籍データを表示できるようです。中華端末のお決まりって感じですが、Google Playストアは、入っていません。中華版Kindle Paperwhiteって感じでしょうかねぇ。Androidのアプリは、apkファイルを持ってくれはインストールできますので、このままでも、いろいろ出来そうです。でも、良くも悪くもE-inkです。白黒画面で超地味、画面の書き換えは遅いし、残像で表示が汚くなる(何度かに一度、フラッシュされて綺麗にはなるけど)し、普通にAndroid端末を期待している人は「買っちゃダメ!」でしょうね。
電池の持ちは、WiFiの通信をOFFにしておけば、1回の充電で数日は持ちます(使い方次第でしょうけど)。WiFiをONにすると数時間でバッテリーが切れるので、通信はこまめに切りましょう。
さて、これから以降、深くいぢり倒しますね。
メモ帳を電子化できれば、少しはこの悪い状況を改善できるのでは? そう思って、いろいろと探していて、SHARPの電子ノートWG-S20(もしくは、その前のモデル)あたりが良いかなぁ…とか思ってたんですが、実売価格が1万円近い。たかがメモ帳に1万円はちょっと高い。これが2~3千円なら高級文具くらいな感覚で「買い!」なんですけどねぇ。
じゃぁ、もうちょっと違う選択肢は無いのか? そう思って、ネット上であれこれ物色していたら、以下のサイトで奇妙なものに出会ってしまいました。
チューリップ商人のブログ
このサイトで紹介されていたんですが、Androidに電子ペーパー(E-ink)って、マジ、使い物になるの? いや、でも面白いじゃんか、そういうの(笑)。もう、興味津々。当初の目的(メモ取りたい…って話)なんか吹っ飛んでしまいまして、「それ」を買ってしまいました。
前置きが長くなってしまいましたが、E-inkを使ったAndroid端末を入手しました。中国のOnyx International社ってところからE-inkを使った端末をいろいろ出しているのですが、この秋くらいに、最新版の6インチタブレットが登場しました。
Onyx BooxC67ML
これを、日本国内で輸入して販売しているショップを発見。
SKTNETSHOP
このショップで購入。届いたものが、なかなかの曲者で、いぢり甲斐のある逸品です。
まずは、スペックのご紹介(製造ロットにより、異なるチップを使用しているかも…)。
| 型番 | C67ML |
| CPU | Rockchip Dual Core RK3026 CPU (CortexA9 デュアルコア1.2GHz) |
| RAM | SAMSUNG K4B4G1646Q-HYK0 (512MB DDR3L) |
| FlashROM | SanDisk SDTNQFAMA-004G (32G bit Nand Flash 19nm MLC/4GB) |
| ディスプレイ | 6inch Eink Pearl V220 758×1024 (212PPI) |
| タッチセンサー | 静電容量方式 |
| ライト | フロントライト搭載 |
| WiFi | Realtek RTL8188EUS (802.11b/g/n) |
| バッテリー | 1700mAh |
| USB | Micro USB 2.0 |
| メモリーカード | microSDHC (32GBまで) |
| 音声 | 3.5mmイヤフォンジャック |
| OS | Android4.2.2 |
| 外寸 | 170×117×8.7mm |
| 重さ | 185g (実測) |
ちなみに、外寸とディスプレイのサイスは、Kindle Paperwhite 2012とほぼ同等です。スリーブケースや画面保護シートは、Kindle Paperwhite用の物が使えます。自分のところでは、以下の物を使用してます。
Digio2 電子書籍リーダー用 スリップインケース (Kindle Paperwhite対応) ブラック TBC-KPW1203BK
Kindle Paperwhite 用 強化ガラス保護フィルム 0.4mm 硬度9H キンドル ペーパーホワイト 6インチタブレット用
SKTNETSHOPから届くものには、日本語環境で使用する場合の設定方法の説明書が付いてきます。
箱の中には、本体とUSBケーブル、品質保証書と簡単な説明書が入っています。
電源を入れる前の画面。E-inkは、電源切れていても表示が維持されるので、こういう画面になっています。
電源を入れてみます。十分に充電された状態で出荷されているので、すぐ起動できます。起動中は、こんな画面。
起動すると、こんなホーム画面になります。正真正銘、中華端末です。
この後、日本語環境の設定を説明書通りに行っておきます。
ちなみに、基本的には電子書籍リーダーっていう商品です。PDF、TXT、ZIP等の書籍データを表示できるようです。中華端末のお決まりって感じですが、Google Playストアは、入っていません。中華版Kindle Paperwhiteって感じでしょうかねぇ。Androidのアプリは、apkファイルを持ってくれはインストールできますので、このままでも、いろいろ出来そうです。でも、良くも悪くもE-inkです。白黒画面で超地味、画面の書き換えは遅いし、残像で表示が汚くなる(何度かに一度、フラッシュされて綺麗にはなるけど)し、普通にAndroid端末を期待している人は「買っちゃダメ!」でしょうね。
電池の持ちは、WiFiの通信をOFFにしておけば、1回の充電で数日は持ちます(使い方次第でしょうけど)。WiFiをONにすると数時間でバッテリーが切れるので、通信はこまめに切りましょう。
さて、これから以降、深くいぢり倒しますね。
前の10件 | -